Cloud Sync可让您实时备份公有云的数据,并提供用于数据加密的选项从而尽可能地减少突发灾难的影响并确保数据安全。本文将引导您使用Cloud Sync将公有云的数据备份到Synology NAS 。
准备工作
- 确认Synology NAS运行的是 DSM 6.0 或以上版本。
- 进入群晖DSM的套件中心安装Cloud Sync套件
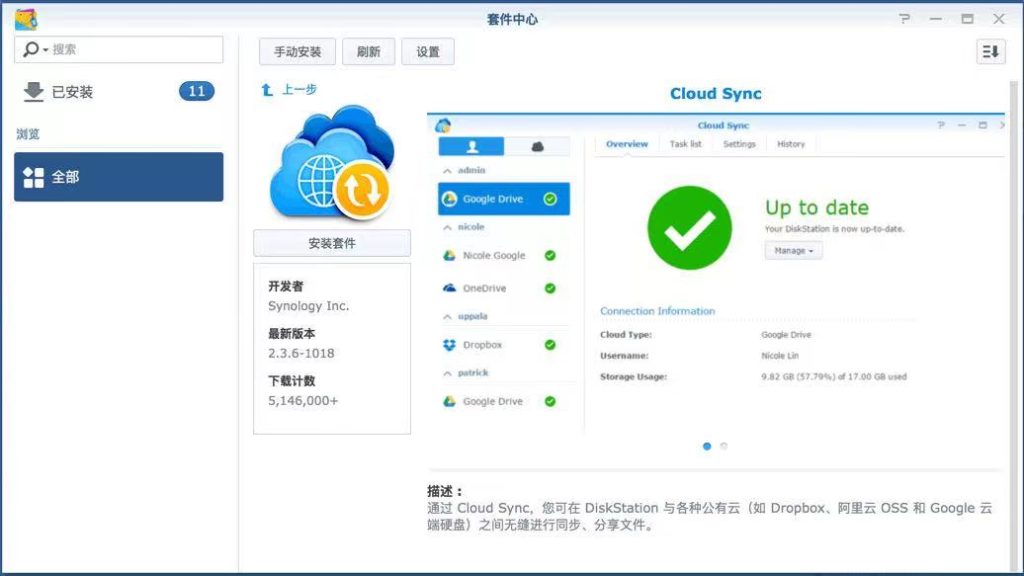
使用教程
在本教程中,我们将使用Google Drive 作为例子来讲解。
1. 打开Cloud Sync并选择需要备份的云提供商。单击下一步。
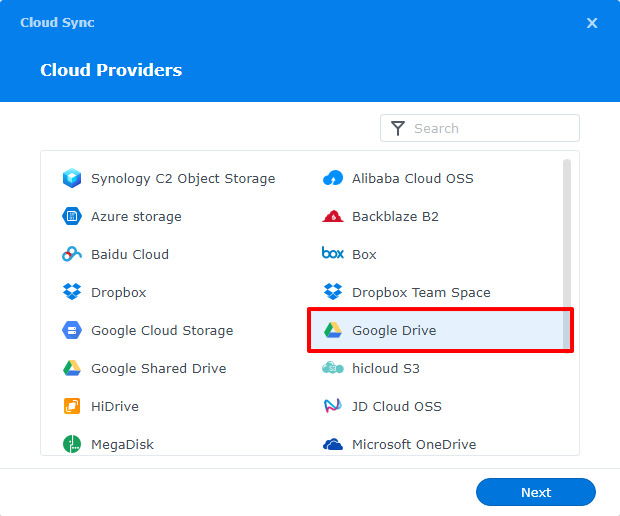
2. 登录Google Drive并允许Cloud Sync访问您的帐户。
3. 建立连接后即可开始配置备份。
4. 有两种方法可将Google Drive 备份到Synology NAS
- 可以通过选择Root文件夹作为远程路径将整个Google Drive 备份到本地文件夹。在此情况下,该连接只有一个同步任务。
- 您还可以选择本地和远程文件夹来保持同步。如果要执行这个操作,您可接着创建第二个同步任务。
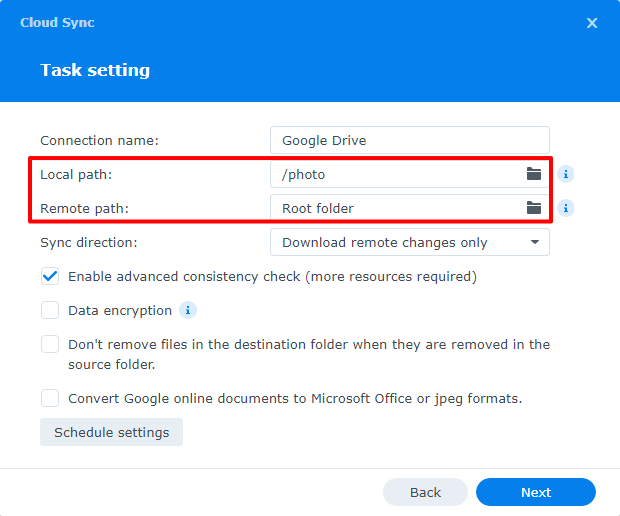
5. 完成上面的操作,您现在可以设置同步方向。由于您要将Google Drive 备份到Synology NAS,请选择仅下载远程更改。
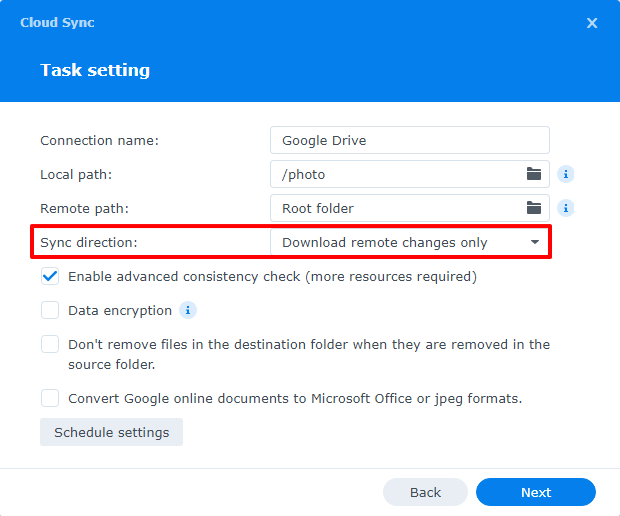
6. 如果要将Google在线文档备份为本地可访问的格式,请勾选将Google在线文档转换为Microsoft Office 或 jpeg 格式。
7. 如果要确保在公有云上意外删除的文件仍可在 NAS 上进行备份,请勾选当删除源文件夹中的文件时,不要删除目的地文件夹中的文件。
8. 完成配置备份后,单击下一步。
9. 如果需要过滤没有用的文件夹、文件类型或大小,可以选择配置选择性同步,单击高级设置即可进行相关操作。这样也可帮助您更高效地使用公有云上的存储空间。完成后单击确定。
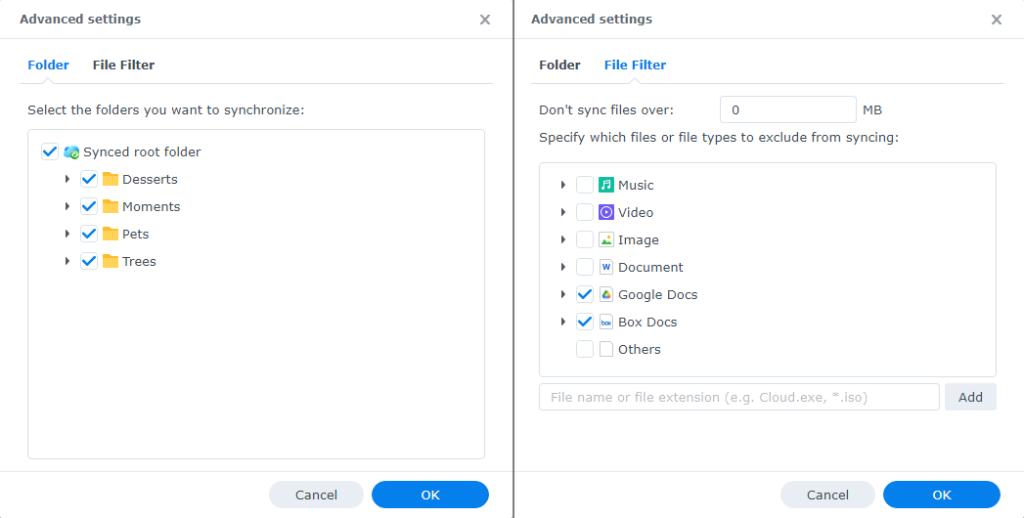
10. 查看您的设置并单击应用,完成创建备份任务。
11. 您的备份任务现已设置完成。
12. 在任务列表选项卡中您可单击创建并重复上述步骤在此连接中添加第二对要同步的文件夹。
13. 您现在可从 Cloud Sync 系统托盘监控进度,每当有新文件添加到Google Drive 时便会自动从云中获取该文件。
注意:Cloud Sync 不支持同步Google云端硬盘中与我共享、计算机和快捷方式中的文件。
