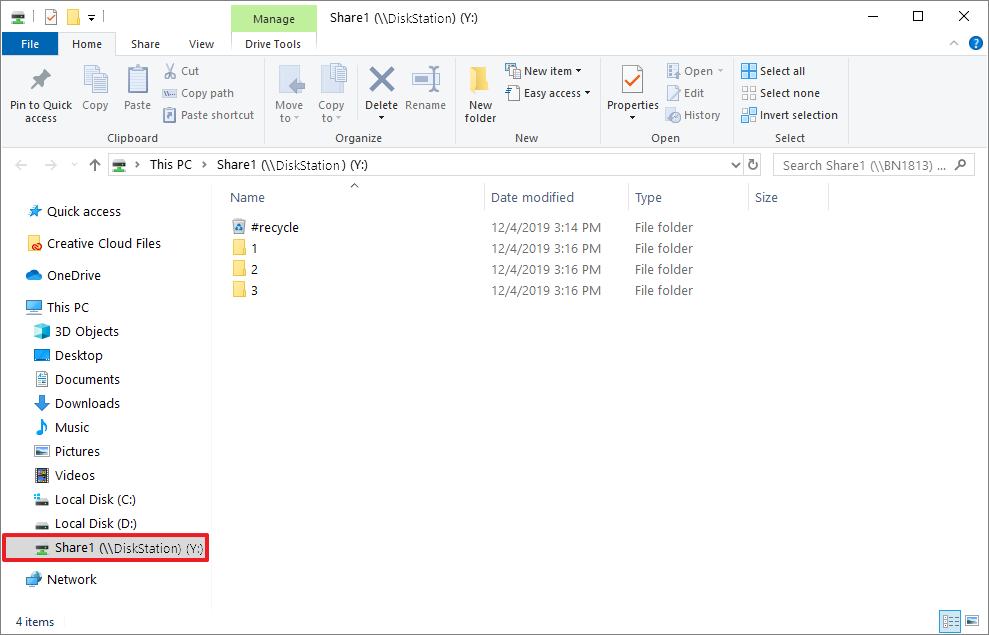在当今的数字化时代,更多的人选择将他们的文件和数据存储在网络附加存储(NAS)上,而群晖NAS是市场上领先的产品之一。使用Windows电脑访问群晖NAS的文件是一个常见的需求,本文将向您介绍一些简单的方法来实现这一目标。
当Synology NAS 和 Windows 电脑在同一局域网中,可将 NAS 的共享文件夹作为网络磁盘,映射到 Windows 电脑本地,从而在文件资源管理器中直接存取 Synology NAS 上的文件和文件夹,这样子就不用每次登录 DSM。
创建共享文件夹
- 进入DSM >控制面板>共享文件夹。
- 单击创建>创建共享文件夹。
- 设置基本信息。完成后单击下一步。
- 勾选加密此共享文件夹可对其进行加密。完成后单击下一步,或跳过此步骤。
- 勾选相应的复选框可启用数据总和检查码或共享文件夹配额。完成后单击下一步,或跳过此步骤。
- 在确认设置页面上,检查共享文件夹的配置。单击下一步以确认并创建共享文件夹。
- 在配置用户权限页面上,管理共享文件夹的访问权限。单击应用以保存设置并关闭向导。确保您的用户帐户具有足够的访问权限。
使用文件资源管理器映射
创建共享文件夹
- 进入DSM >控制面板>共享文件夹。
- 单击创建>创建共享文件夹。
- 设置基本信息。完成后单击下一步。
- 勾选加密此共享文件夹可对其进行加密。完成后单击下一步,或跳过此步骤。
- 勾选相应的复选框可启用数据总和检查码或共享文件夹配额。完成后单击下一步,或跳过此步骤。
- 在确认设置页面上,检查共享文件夹的配置。单击下一步以确认并创建共享文件夹。
- 在配置用户权限页面上,管理共享文件夹的访问权限。单击应用以保存设置并关闭向导。确保您的用户帐户具有足够的访问权限。
使用文件资源管理器映射
- 打开文件资源管理器窗口并进入此计算机。单击映射网络驱动器>映射网络驱动器。
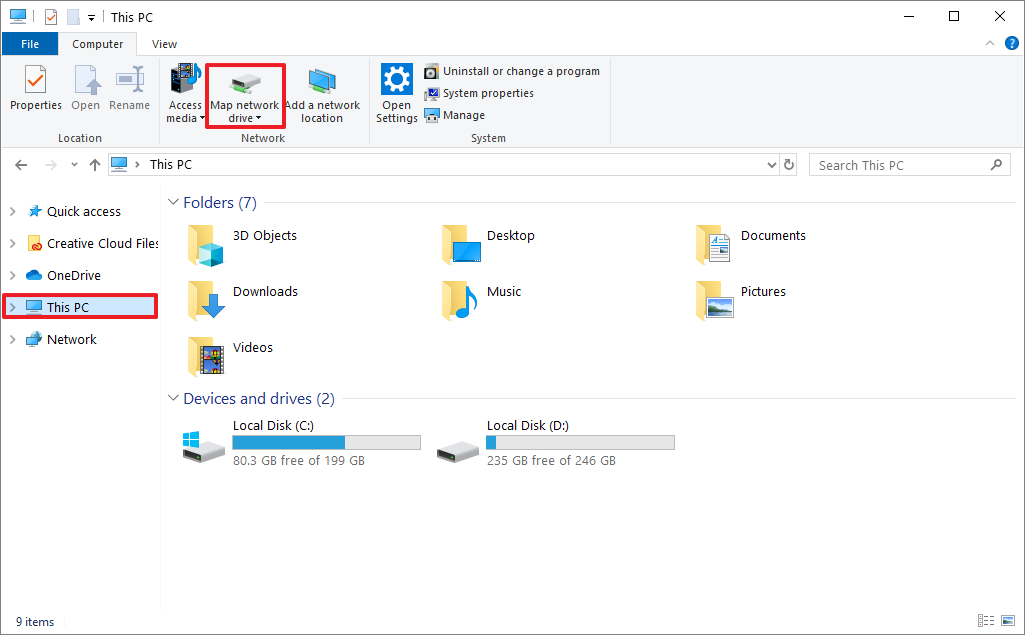
- 在映射网络驱动器窗口中,从驱动器下拉菜单中选择驱动器号。
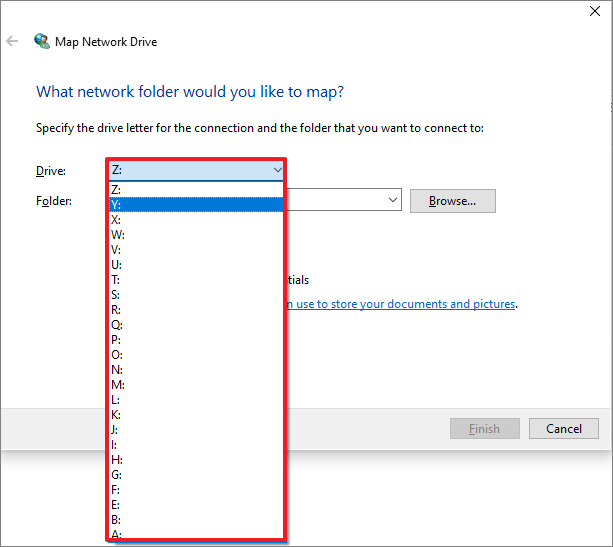
- 在文件夹栏中,输入两个反斜杠,然后输入Synology NAS的服务器名称,另一个反斜杠以及要映射的共享文件夹的名称。例如,如果Synology NAS的服务器名称为“ DiskStation”且共享文件夹名称为“ Share1”,则表示
\\DiskStation\Share1完成后单击完成。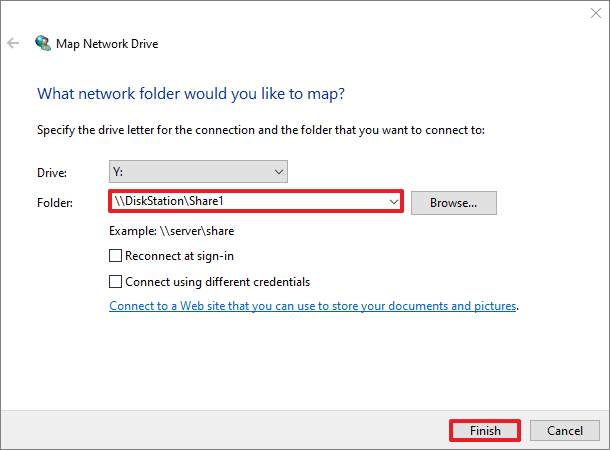
- 在Windows安全性对话框中输入DSM用户名和密码。单击确定。
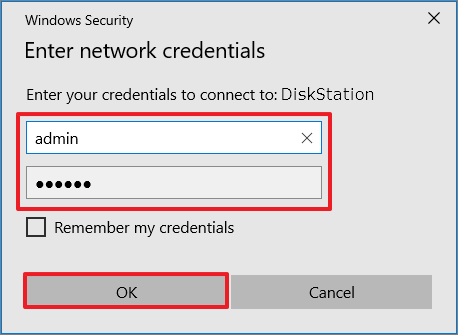
- 映射的共享文件夹将在新的文件资源管理器窗口中打开。共享文件夹现在已映射,可在此计算机下访问。