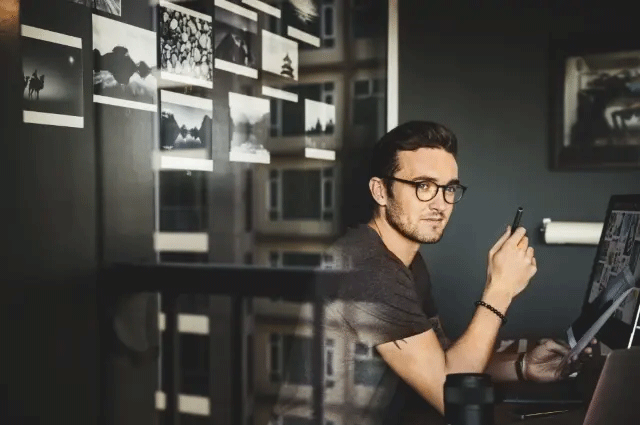在现代数据驱动的世界中,文件版本控制变得至关重要。群晖NAS(Network Attached Storage)系统为用户提供了一个强大的工具,即快照功能。通过使用快照,您可以轻松管理和恢复不同版本的文件,无需担心误删或文件损坏。本文将探讨如何在群晖NAS上使用快照,以实现更好的文件版本控制,确保数据的完整性和可用性。
群晖快照功能是数据备份和还原的利器,为用户提供了简单而高效的方法来保护重要数据。在数字化时代,数据安全至关重要,无论是个人文件还是企业数据。本教程将为您详细介绍如何在群晖NAS系统上轻松创建、管理和恢复快照,以确保您的数据永远安全可靠,即使在意外情况下也能轻松还原。不再担心数据丢失或损坏,让我们一起掌握这个强大的工具,为数据安全提供坚实保障。
快照环境配置
- 确保存储空间上有足够的空间。如果存储空间上的可用空间小于 100 MB,则无法拍摄快照。
- Snapshot Replication 支持以下 LUN 类型:
- 具备存储加速的标准 LUN:必须启用存储加速。对于 DSM 6.1 及以下版本,此 LUN 设置之前被称为高级 LUN。
- Btrfs 存储空间上的高级 LUN:对于 DSM 6.2 及以上版本,此类型的 LUN 在 Btrfs 文件系统上创建(建议)。
- 若要查看 Synology NAS 的复制任务的数量上限,请参阅设备的产品介绍。
拍摄共享文件夹快照
- 进入 Snapshot Replication > 快照 > 共享文件夹。
- 选择您要拍摄快照的共享文件夹。按住 Ctrl 或 Shift 键可选择多个项目。
- 单击快照 > 拍摄快照。

- 输入所拍摄快照的描述。
- 勾选/取消勾选锁定复选框以确定在触发自动移除时快照是否忽视保留设置。
- 单击确定开始拍摄快照。
注意事项:
- 在控制面板 > 共享文件夹 > 编辑的设置中,仅 NFS 权限不会记录到快照中。
- 回收站内的数据会受到快照保护。
拍摄 LUN 快照
- 进入 Snapshot Replication > 快照 > LUN,或执行以下可操作:
- DSM 6.2 及以下版本:进入 iSCSI Manager > 快照。
- DSM 7.0 及以上版本:进入 SAN Manager > 快照。
- 选择您要拍摄快照的 LUN。按住 Ctrl 或 Shift 键可选择多个项目。
- 单击快照 > 拍摄快照。

- 输入所拍摄快照的描述。
- 勾选/取消勾选锁定复选框以确定在触发自动移除时快照是否忽视保留设置。
- 单击确定开始拍摄快照。
配置计划快照
通过计划快照,Snapshot Replication 将按预先确定的时间和频率自动拍摄快照。
- 进入 Snapshot Replication > 快照。
- 选择共享文件夹或 LUN,然后单击设置。
- 在计划选项卡下,勾选启用快照计划复选框,设置拍摄快照的时间和频率。若要取消共享文件夹或 LUN 的计划快照,请取消勾选此复选框。

- 单击确定保存设置。您可能会看到一条弹出消息。单击确定以确认配置。
注意事项:
- 计划快照的配置不包含在控制面板 > 更新和还原 > 配置备份功能中。
为计划快照配置保留设置
- 选择共享文件夹或 LUN。
- 单击设置。
- 选择保留选项卡。

- 指定保留和删除快照的方式。
- 要保留的最新快照数:指定最新快照保留数。
- 保留过去几天内的所有快照:保留在特定天数内拍摄的所有快照。
- 高级保留策略:您可为指定时间范围配置保留规则。单击设置规则以编辑保留规则。请参阅以下的保留策略部分以了解更多信息。
配置 LUN 快照的一致性状态
您可以启用应用程序一致性快照,也可以使该选项保持禁用(取消勾选)状态以拍摄崩溃一致性快照。请参阅以下详细信息以了解更多信息。

- 应用程序一致性:在 DSM 中触发应用程序一致性快照后,应用程序会将其所有数据存储到 LUN,以确保应用程序数据的一致性。仅在 Windows 或 VMware vCenter Server 根据您的操作环境安装了 Synology Storage Console 后,才能拍摄此一致性状态的快照。
- 崩溃一致性:触发崩溃一致性快照后,应用程序不会将其数据存储到 LUN。如果任一客户端未安装 Synology Storage Console,您只能捕捉 LUN 的崩溃一致性快照。