企业数据分散在各物理设备中,包括电脑和服务器,随着员工增多和数据量增长,无法实现高效的批量备份保护。此外,面对多业务系统,企业还会部署虚拟机,而面对复杂的 IT 架构,灾备方案部署成本也随之增长。
群晖 Active Backup for Business(ABB)可集中备份并管理电脑、服务器和虚拟机,并可选择文件、文件夹、整机还原,一个入口即可管理所有备份任务,并且无需额外软件许可证,降低部署和运维成本。本文将分享如何备份还原电脑和服务器以及如何备份还原虚拟机。
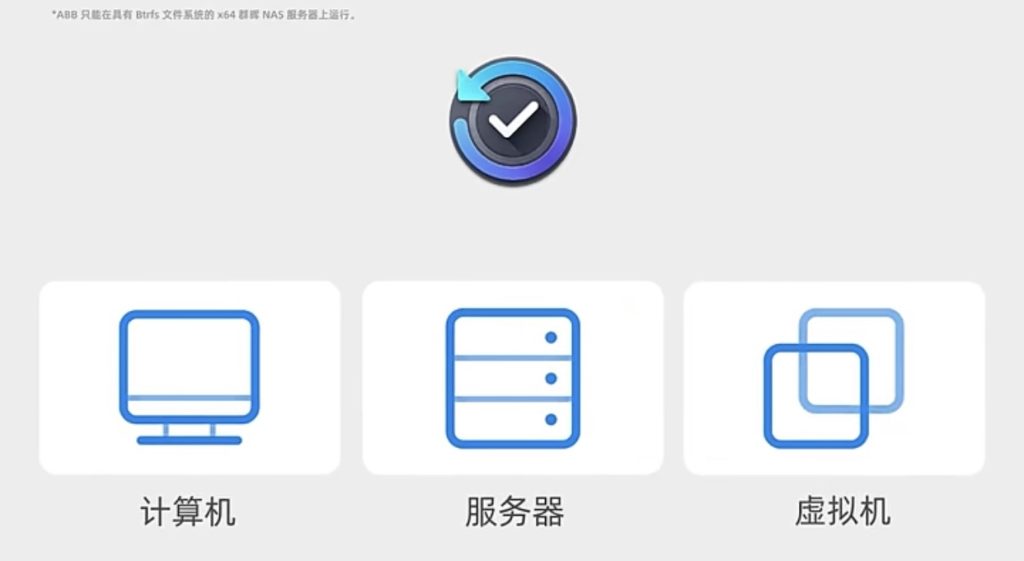
1.备份还原Windows电脑和物理服务器
- 如何还原Windows电脑?
- 通过设置【模版】可实现批量备份,模版可指定账号或群组
- 首先设置备份类型及传输选项,然后设置备份目的地
- 通过设置备份计划以避开带宽高峰
- 设置版本保留策略可以优化空间占有
- 模版设置完成后,可以前往电脑建立备份任务
- 接着,前往群晖官网下载 ABB PC客户端
- 用模版指定的账号登录连接,即开始备份Windows电脑
- 接下来进行还原,打开电脑客户端,进入【还原门户】
- 勾选想要还原的文件,并设置目标路径,即可完成备份物理服务器并还原至另一台
- 如何备份还原物理服务器?
- 服务器同样支持通过设置【模版】来实现批量部署,
- 步骤可以参考电脑备份,
- 备份服务器可开启备份验证,
- 在备份完成后,会在群晖虚拟化应用上启动运行,并拍摄视频,以此来确认设备是否正常,
- 此外,服务器可以指定账户拥有还原权限,
- 设置完成后,可以前往服务器,建立备份任务。
- 现在,前往群晖官网下载ABB代理程序,用模板指定的账号登录连接,即开始备份服务器
- 如何通过创建U盘介质来还原服务器?
- 将U盘接入Windows电脑,准备创建还原介质,
- 首先,前往群晖官网下载还原介质建立工具
- 进入【创建】,如首次使用,请根据向导安装Windows ADK,
- 创建好U盘介质后,需要调整服务器引导顺序,选择使用U盘启动系统,
- 然后根据还原向导提示进行操作,选择想要还原备份的设备和备份任务,勾选还原版本,即开始还原,
- 当重启或关闭服务器后,还原即可完成。
2. 备份还原VMware虚拟机
- 如何备份还原VMware?
- 首先添加Hypervisor,输入连接信息及账号密码
- 连接成功后,ESXi显示状态为【在线】
- 在虚拟机界面,ABB会自动识别ESXi的IP地址,可以看到此ESXiz中包含的所有虚拟机
- 开始创建备份任务,勾选此备份任务的虚拟机,选择备份目的地,
- 检查虚拟机服务配置,状态是否显示为【已完成】
- 同备份物理机一样,虚拟机也支持设置备份验证,计划排程等
- 当备份完成后,在ABB界面会显示为【成功】
- 如何还原虚拟机?
- 进入任务列表,选择想要还原的虚拟机,可选择还原到VMware vSphere
- 选择还原类型和模式,确认还原任务,如需在还原后自动打开虚拟机,请勾选左下角选项
- 还原完成后,状态显示为【成功】
