当您需要在Synology NAS或Synology路由器上进行高级设置或故障排除时,使用SSH以root权限登录DSM(DiskStation Manager)或SRM(Synology Router Manager)是一种常见的做法。在本指南中,我们将向您介绍如何通过SSH以root权限登录DSM和SRM。
注意:启用 SSH 服务可能会给系统带来安全风险。因此建议仅在必要时启用该服务,并避免对系统配置进行任何更改。

详细教程
一. 登录DSM启用 SSH 服务
1. 转到 Synology 设备的终端设置页面:
- Synology NAS:DSM 控制面板 > 终端机和 SNMP > 终端机
- Synology Router:SRM 控制面板 > 服务 > 系统服务 > 终端机
2. 勾选启用 SSH 服务。
3. 指定 SSH 连接的端口号并保存设置。为了确保系统安全性,建议将默认端口 22 替换为其他端口号。
二. 在 Windows 10、macOS 或 Linux 上登录
对于 DSM 6.0/SRM 1.3 或更新版本
1. 在计算机上启动终端应用程序:
- Windows 10:Windows PowerShell
- macOS:Terminal.app
- Linux:终端
2. 键入以下命令并按 Enter 键:
| 命令 | 示例 |
| ssh DSM/SRM 管理员帐户@DSM/SRM IP 地址 -p SSH 端口号 | ssh myadmin@10.17.2.6 -p 22 |
3. 输入 DSM/SRM 管理员帐户的密码。
4. 键入 sudo -i 并按 Enter 键。
5. 再次输入 DSM/SRM 管理员帐户的密码并按 Enter 键。
6. 您现在已通过 SSH 使用 root 权限登录到 DSM/SRM。
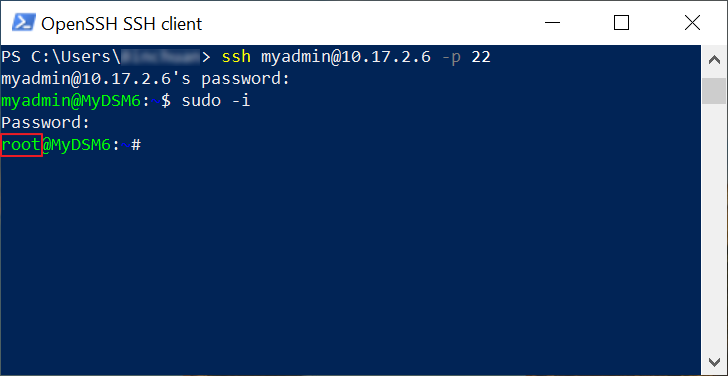
对于 DSM 5.2/SRM 1.2 或更旧版本
1. 在计算机上启动终端应用程序:
- Windows 10:Windows PowerShell
- macOS:Terminal.app
- Linux:终端
2. 键入以下命令并按 Enter 键:
| 命令 | 示例 |
| ssh root@DSM/SRM IP 地址 -p SSH 端口号 | ssh root@10.17.2.5 -p 22 |
3. 输入默认帐户“admin”的密码。
4. 您现在已通过 SSH 使用 root 权限登录到 DSM/SRM。
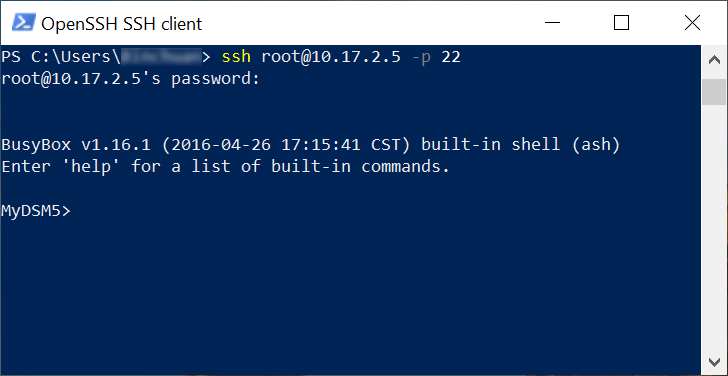
三. 在 Windows 的早期版本上登录
Windows 的早期版本(例如 Windows 7)要求使用第三方软件才能与 Synology 设备建立 SSH 连接。以下步骤以 PuTTY 软件为例。
对于 DSM 6.0/SRM 1.3 或更新版本
1. 在计算机上启动 PuTTY。
2. 在 Host Name (or IP address) 字段中输入“DSM/SRM 管理员帐户@DSM/SRM IP 地址”,例如“myadmin@10.17.2.6”。
3. 在 Port 字段中输入 DSM/SRM 的 SSH 端口号,例如 22。
4. 单击 Open。
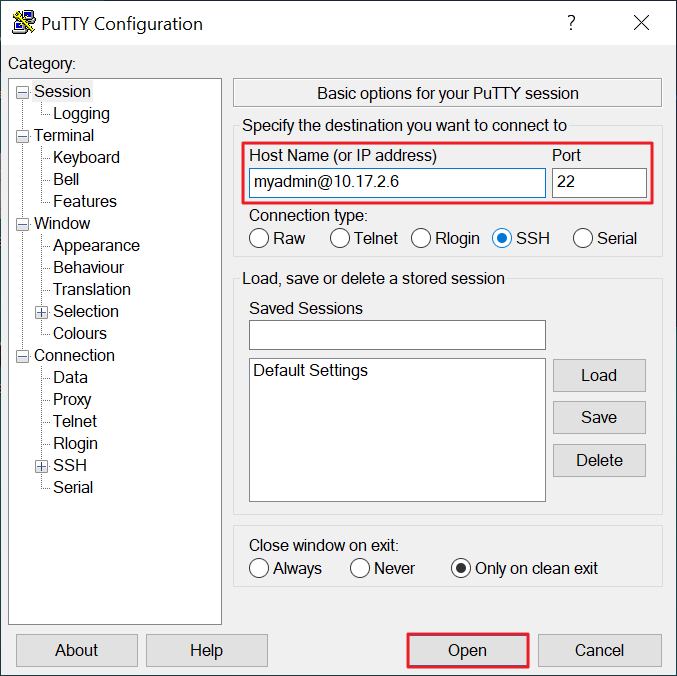
5. 输入 DSM/SRM 管理员帐户的密码。
6. 键入 sudo -i 并按 Enter 键。
7. 再次输入 DSM/SRM 管理员帐户的密码并按 Enter 键。
8. 您现在已通过 SSH 使用 root 权限登录到 DSM/SRM。
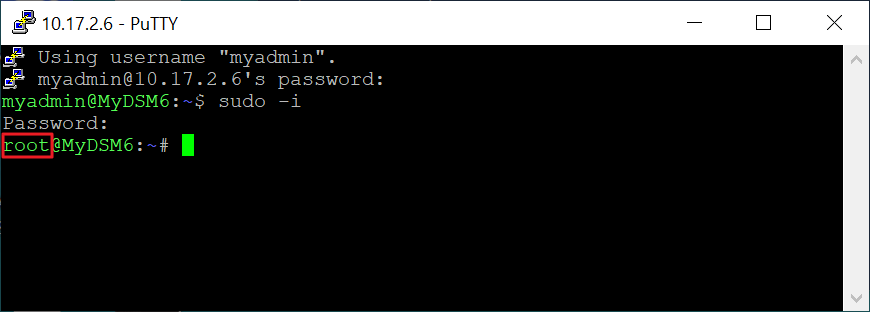
对于 DSM 5.2/SRM 1.2 或更旧版本
1. 在计算机上启动 PuTTY。
2. 在 Host Name (or IP address) 字段中输入“root@DSM/SRM IP 地址”,例如“root@10.17.2.5”。
3. 在 Port 字段中输入 DSM/SRM 的 SSH 端口号,例如 22。
4. 单击 Open。
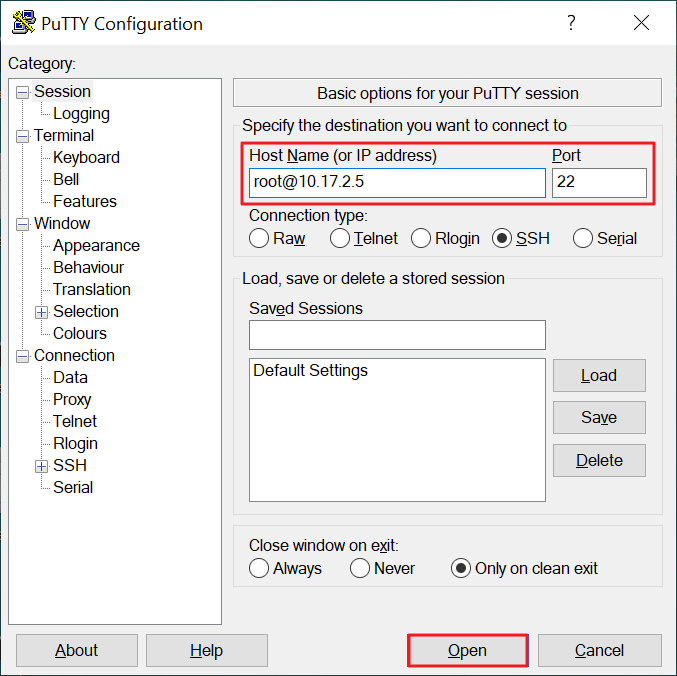
5. 输入默认帐户“admin”的密码。
6. 您现在已通过 SSH 使用 root 权限登录到 DSM/SRM。
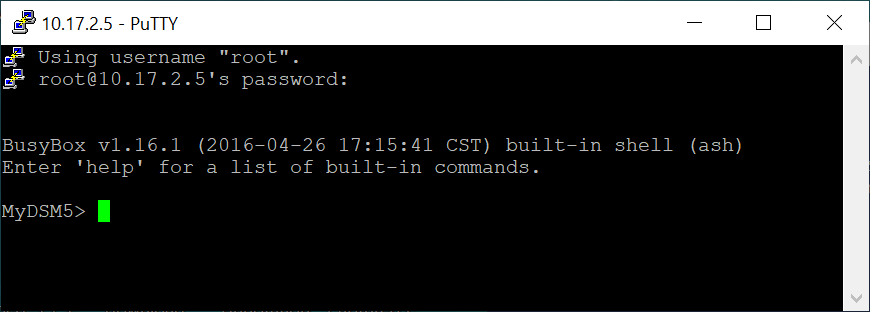
注意:
