在群晖NAS安装DSM(DiskStation Manager)操作系统是搭建个人云存储和网络服务的第一步。简单的安装过程将为您开启群晖丰富的功能,提供文件管理、备份、多媒体共享等服务。本文将引导您完成通过网页浏览器或 Synology Assistant 在Synology NAS上安装 DSM 的过程。
- 您的Synology NAS已设置完成,并至少安装了一个 3.5 吋或 2.5 吋兼容硬盘。 请参阅设备的硬件安装指南,该指南可在Synology 下载中心获得。
- Synology NAS已开机。
- 您的计算机和Synology NAS连接到同一个本地网络并可以访问 Internet。
选项 1:使用网页浏览器安装
1. 在计算机上打开网页浏览器并进入find.synology.com或synologynas:5000 (对于 Mac 计算机为synologynas.local:5000 )。
2. Web Assistant将在您的网页浏览器中启动。它会在您的本地网络上搜索并找到 Synology 设备。设备的状态应为未安装。
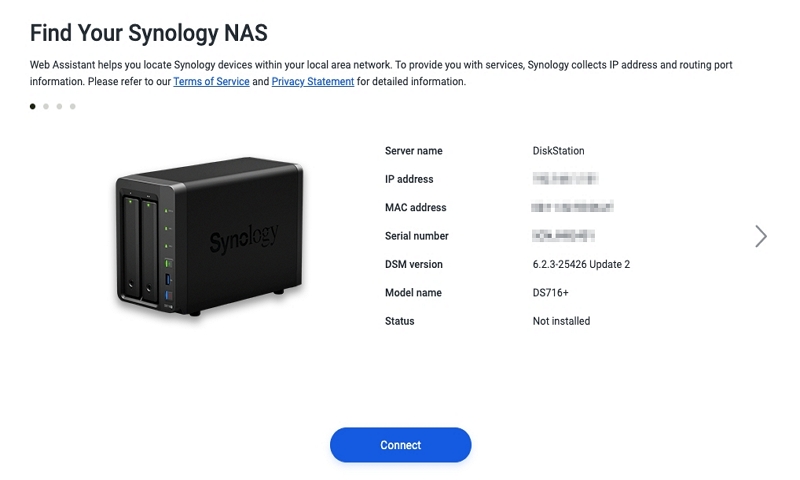
3. 单击连接以开始 DSM 安装和设置过程。按照屏幕上的说明进行操作。
选项 2:使用我们的桌面实用程序 Synology Assistant 进行安装
若要通过 Internet 连接安装 DSM
1. 进入Synology 下载中心>桌面实用程序以下载并安装Synology Assistant桌面实用程序。
2. 安装后打开 Synology Assistant。然后它会开始搜索本地网络上可用的 Synology 设备。
3. 找到您的设备。状态应为“未安装”。双击它。
4. 阅读Synology 最终用户许可协议并勾选复选框进行确认。网页浏览器将自动打开,并在 Web Assistant 中完成以下步骤。
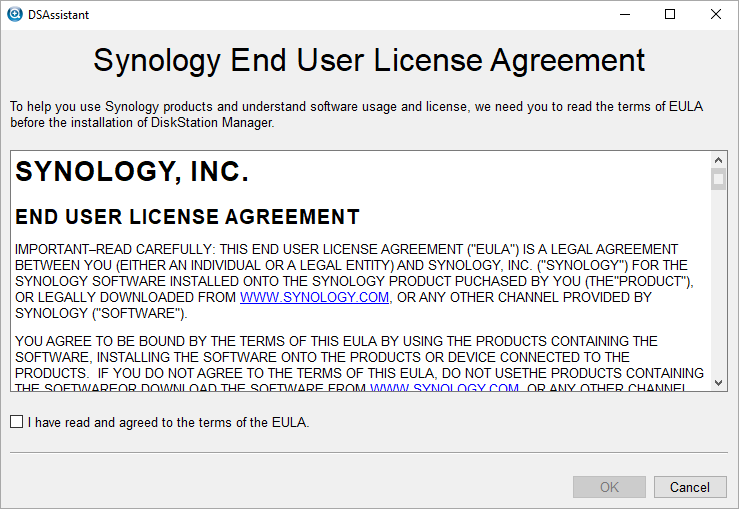
5. 选择从 Synology 网站自动下载并安装最新版本的 DSM选项。然后,按照屏幕上的说明完成安装过程。
若要在没有 Internet 连接的情况下安装 DSM
1. 进入Synology 下载中心并执行以下操作:
- 从桌面实用程序选项卡,下载并安装Synology Assistant桌面实用程序。
- 从操作系统选项卡,下载 DSM 补丁。
2. 安装后打开 Synology Assistant。然后它会开始搜索本地网络上可用的 Synology 设备。
3. 找到您的设备。状态应为“未安装”。双击它。
4. 阅读Synology 最终用户许可协议并勾选复选框进行确认。网页浏览器将自动打开,并在 Web Assistant 中完成以下步骤。
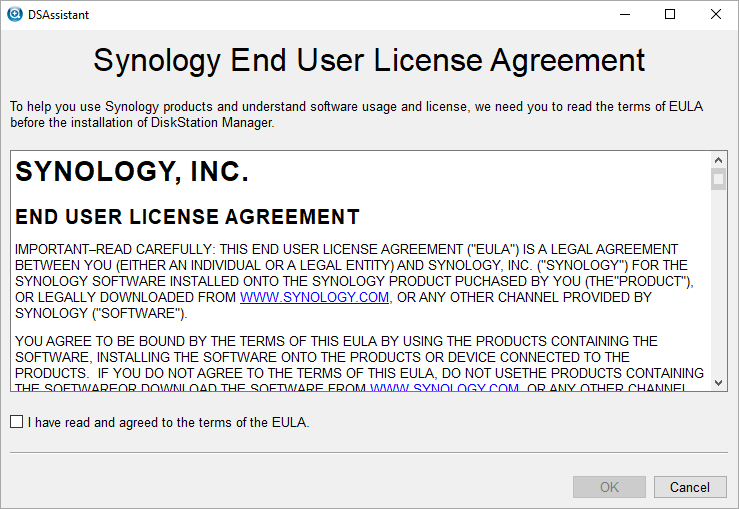
5. 选择从计算机手动上传 .pat 文件选项并应用您之前下载的补丁。然后,按照屏幕上的说明完成安装过程。
注:
- 请参阅Synology 产品兼容性列表以获取兼容硬盘列表。
- 如果Synology NAS上有可用的 M.2 SSD插槽,则安装的 M.2 SSD模块只能用作SSD缓存,不能用于 DSM 安装。
- 建议使用的浏览器:Chrome、Firefox。
- 当您访问find.synology.com时,Synology 会收集IP地址等设备信息。请参阅数据收集披露以了解详细信息。
- 由于您所使用的网页浏览器所施加的限制,部分信息可能不可用。

