建议您为 DSM 帐户启用双重验证。通过要求执行第二步身份验证,双重验证可为您的帐户提供额外一层保护,并形成防范黑客攻击的屏障。
管理员可以在控制面板 > 安全性 > 帐户中对用户强制执行双重验证。
批准登录
通过此方法,您只需在 iOS 或 Android 设备上点按 Synology Secure SignIn 应用程序中的按钮,即可验证 DSM 登录请求。
1. 在 DSM 中,单击桌面上角的人形图标。
2. 选择个人 > 帐户。
3. 在登录方法下,选择双重验证。
4. 选择批准登录并输入密码。
5. 遵循在移动设备上安装 Synology Secure SignIn 应用程序的步骤。
6. 在 Secure SignIn 应用程序中,单击 + 图标以扫描屏幕上的二维码来添加您的设备。
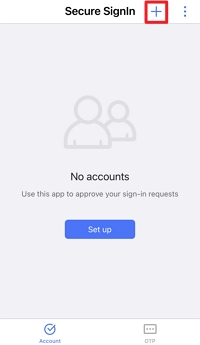
7. 扫描二维码后,系统会要求您启用验证码 (OTP) 作为备选登录方法。
8. 扫描二维码,然后从应用程序中的 OTP 页面将 OTP 输入到向导中进行确认。
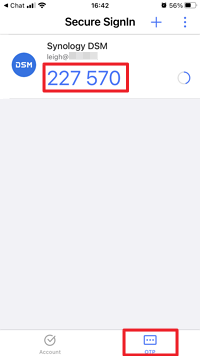
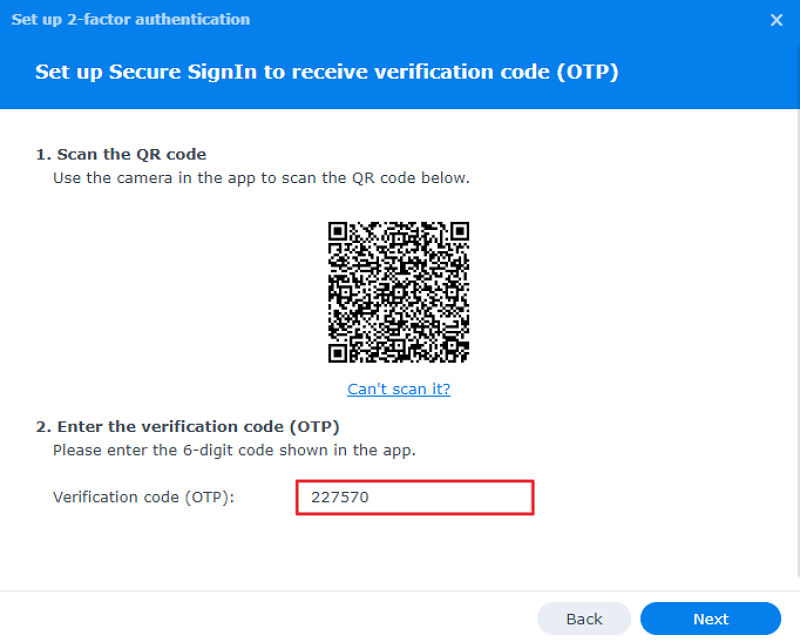
9. 设置您的备用电子邮件,以防丢失移动设备。这会允许代表您发送电子邮件通知。1
- 如果管理员配置了电子邮件通知,则您只需填写备用电子邮件即可。
- 如果管理员未配置电子邮件通知,请单击设置以设置和验证电子邮件服务提供商。
- 完成后单击下一步。
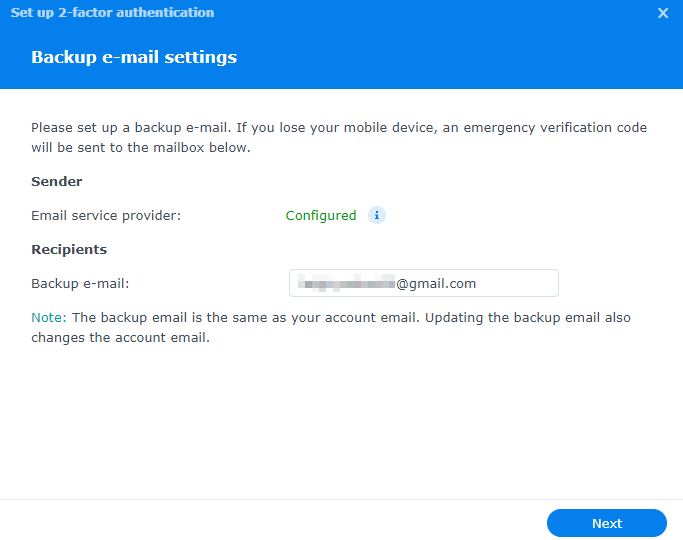
10. 单击完成以完成设置。
11. 下次登录时,您只需在输入密码后打开 Secure SignIn 应用程序即可批准登录。
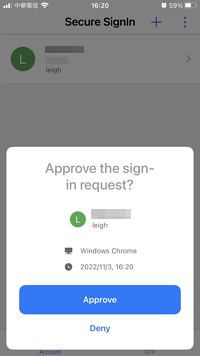
注意:
- 如果您未设置备用电子邮件或是如果以后禁用了通知,则当您无法访问移动设备时,您可能无法接收紧急验证码。
验证码 (OTP)
通过此方法,您可以在 iOS 或 Android 设备上的 Synology Secure SignIn 应用程序中输入 6 位数代码,从而验证 DSM 登录。
1. 在 DSM 中,单击桌面上角的人形图标。
2. 选择个人 > 帐户。
3. 在登录方法下,选择双重验证。
4. 选择验证码 (OTP) 并输入密码。
5. 遵循在移动设备上安装 Synology Secure SignIn 应用程序的步骤。
6. 在 Secure SignIn 应用程序中,单击 + 图标以扫描屏幕上的二维码来添加您的设备。
7. 扫描二维码,然后从应用程序将 OTP 输入到向导中进行确认。
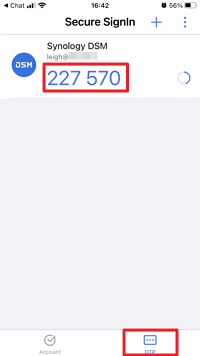
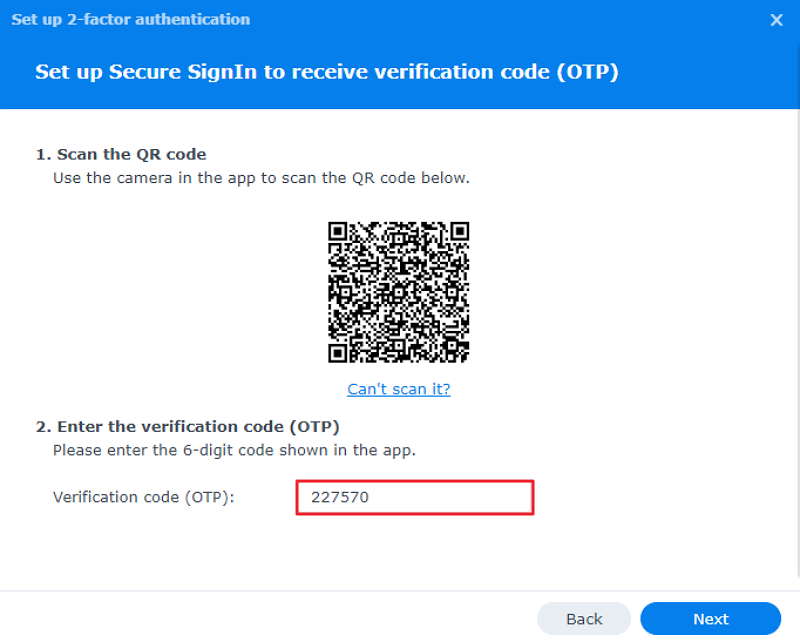
8. 设置您的备用电子邮件,以防丢失移动设备。这会允许代表您发送电子邮件通知。1
- 如果管理员配置了电子邮件通知,则您只需填写备用电子邮件即可。
- 如果管理员未配置电子邮件通知,请在个人 > 电子邮件投递中单击设置以设置和验证电子邮件服务提供商(如果尚未这样做)。
- 完成后单击下一步。
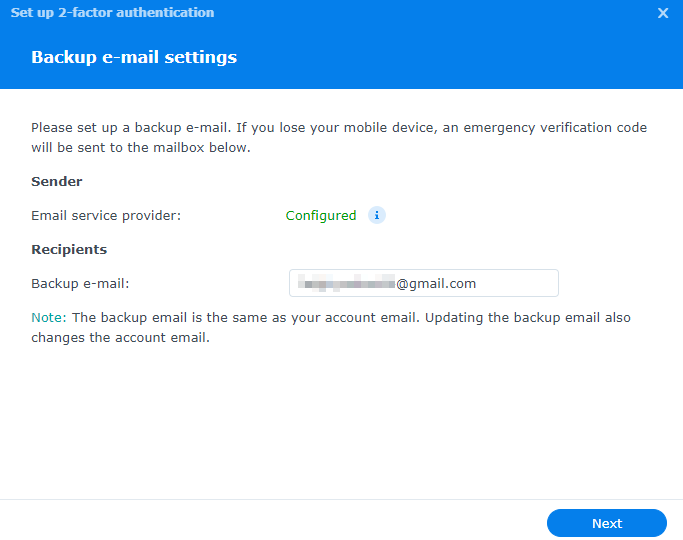
9. 单击完成以完成设置。
10. 下次登录时,您需要在输入密码后,在 Secure SignIn 应用程序中输入 6 位数验证码作为验证。
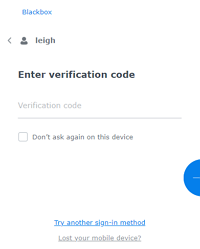
注意:
- 如果您未设置备用电子邮件或是如果以后禁用了通知,则当您无法访问移动设备时,您可能无法接收紧急验证码。
硬件安全密钥
通过此方法,您可以使用 USB 密钥、Windows Hello 或 Mac Touch ID 验证 DSM 登录。
- 打开浏览器,在地址栏中键入 HTTPS://,再键入 DSM 域名,然后登录。
- 在 DSM 中,单击桌面上角的人形图标。
- 选择个人 > 帐户。
- 在登录方法下,选择双重验证。
- 选择硬件安全密钥并输入密码。
- 选择您使用的硬件密钥类型。如果您要使用 Windows Hello 或 Mac Touch ID,请确保先在计算机上配置相关设置。
- 按照屏幕上的说明进行设置。
- 输入安全密钥的名称,然后单击完成以完成设置。
- 下次登录时,您需要在输入密码后使用硬件安全密钥验证登录。
