如果您在Surveillance Station、DS cam或Synology Camera Tool的自动搜索列表中找不到您的Synology Camera,别担心。即使自动搜索无果,仍有一系列方法可解决此问题。通过手动添加或调整网络设置,您可以轻松重新连接您的摄像机。这些简单的步骤将帮助您重新发现并成功集成您的Synology Camera。
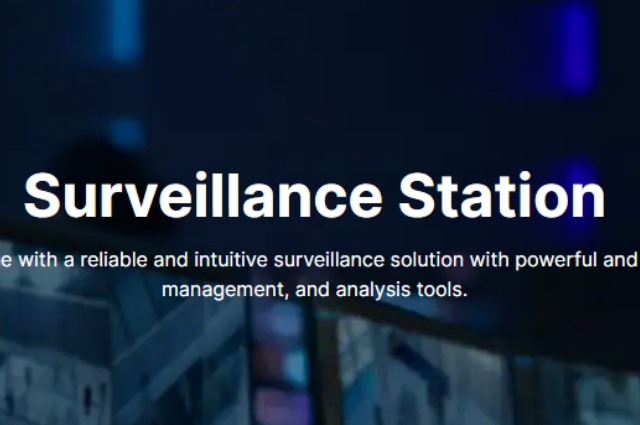
环境
- Synology Camera型号
- Surveillance Station 9.1 或以上版本
- Android DS cam 3.7.0 / iOS DS cam 5.6.0 或以上版本
解决方法
以下是可能无法找到 Synology Camera 的一些常见原因。若要解决此问题,请确保将 Surveillance Station 和 DS cam 更新到所需版本,并检查下列项目。
摄像机电源
如果 LED 指示灯熄灭,表示摄像机已关机。如果您确定电缆已正确插入,请参阅以下可能的原因并尝试以下步骤:
- 电源问题:
- PoE(以太网供电):检查 PoE 交换机的 LED 指示灯以验证电源状态。
- 电源线:如果电源线出现故障,请更换电源线。
- 停电或电压瞬变:考虑使用不间断电源 (UPS) 以获得额外保护。
- 苛刻的环境:检查当前环境是否满足摄像机硬件安装指南中列出的要求。
DHCP 服务器
如果网络中没有 DHCP 服务器或服务器无法分配 IP 地址,您可能无法找到摄像机。在这种情况下,摄像机将使用默认静态 IP 地址 192.168.0.50。请执行以下步骤:
- 将计算机设置为与摄像机相同的子网。
- Windows:进入Windows > 设置 > 网络和 Internet,单击网络状态下的属性按钮,然后单击IP 设置下的编辑按钮。
- macOS:进入Apple 菜单 > 系统设置 > 网络。
- 打开网页浏览器并在地址栏中输入“192.168.0.50”。您应该能够看到 Synology Camera 的网页界面。
- 输入并确认帐户名称和密码。
- 进入网络页面,选择使用静态 IP 并分配地址。
- 按照步骤将摄像机添加到 Surveillance Station。
如果您有多个 Synology Camera 设备,请注意,所有设备都将使用 192.168.0.50 并导致冲突。一次打开一台摄像机,然后重复步骤 2 至 4 以分配静态地址。
摄像机封锁列表
您可能无法找到 Synology Camera,因为 Synology NAS 或计算机在摄像机的封锁列表中。根据搜索结果:
如果您可以在 Synology Camera Tool 中找到您的摄像机,但在 Surveillance Station 或 DS cam 中却找不到:
您的 Synology NAS 可能已被摄像机封锁。取消阻止以继续。
- 打开Synology Camera Tool 并单击摄像机的IP地址以访问其网页界面。
- 进入网络 > 安全性。
- 单击封锁列表并删除 Synology NAS。
如果无法在 Synology Camera Tool 中找到摄像机:
您的计算机可能已被摄像机遮挡。更改计算机的 IP 地址。
- 将计算机切换到 Wi-Fi 或使用手机的热点。您的计算机将自动获得不同的 IP 地址。
- 返回 Synology Camera Tool 并单击重试并找到您的摄像机。
- 单击摄像机的IP地址以访问其网页界面。
- 进入网络 > 安全性。
- 单击阻止列表并删除您的计算机。
