备份是保护数据安全的重要手段,而Time Machine提供了Mac用户便捷的备份解决方案。结合Synology NAS,您可以轻松地将Mac文件备份到网络存储中,确保数据始终安全可靠。本文将引导您使用 Apple 的 Time Machine(macOS 10.5 及以上版本随附的备份实用程序)将数据从 Mac 备份到 Synology NAS。
内容分为两个部分展开:
- 设置 DSM 以支持 Time Machine
- 对 Synology NAS 执行 Time Machine 备份
设置 DSM 以支持 Time Machine
1. 为 Time Machine 备份创建共享文件夹。
- 使用管理员帐户登录 DSM。
- 进入控制面板 > 共享文件夹,然后单击创建。
- 输入共享文件夹的名称(如“Time Machine 文件夹”)并选择位置(如果存在多个宗卷)。在此示例中,我们选择了 Volume 1。
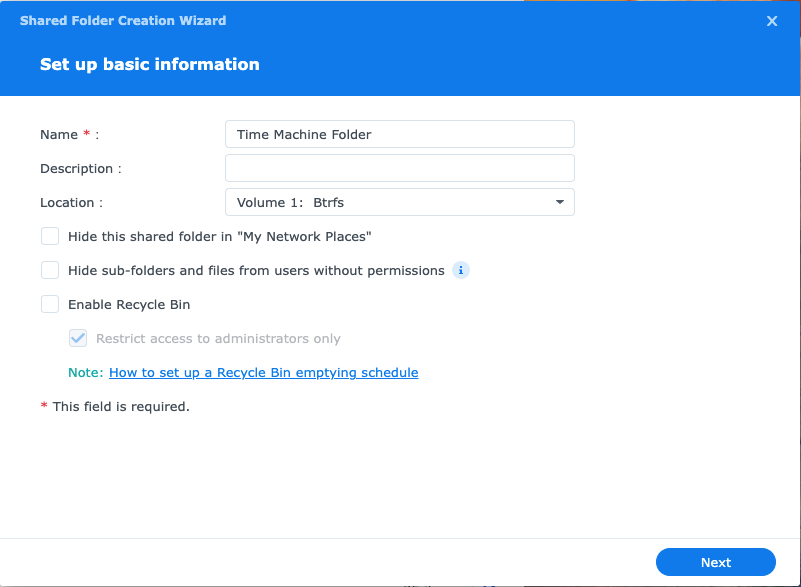
- 我们不建议您启用回收站功能或将加密共享文件夹用作 Time Machine 目的地。单击下一步。1
- 根据需要为共享文件夹配置高级设置,然后单击下一步。
- 继续执行向导以完成该过程。
2. 将共享文件夹设为 Time Machine 的备份目的地。
- 进入控制面板 > 文件服务。
- 根据您的 DSM 版本执行以下操作:
- 根据您使用的文件服务,进入高级选项卡并勾选启用通过 SMB 进行 Bonjour Time Machine 播送或启用通过 AFP 进行 Bonjour Time Machine 播送的复选框。然后,单击设置 Time Machine 文件夹按钮。
- 从 Time Machine 菜单中选择您刚刚创建的共享文件夹并保存设置。
3. 为 Time Machine 在 Synology NAS 上创建 DSM 用户帐户,并为备份数据设置配额。
对 Synology NAS 执行 Time Machine 备份
1. 在 Mac 上,从 Dock 中打开系统偏好设置,然后点按 Time Machine。
2. 单击选择备份硬盘。
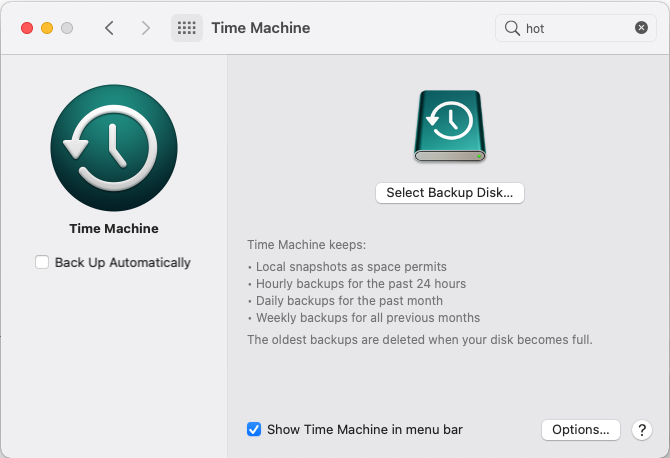
3. 选择您创建的共享文件夹(即“Synology NAS的服务器名称.local”上的 Time Machine 文件夹)并单击使用硬盘。
4. 系统将提示您提供帐户凭据。输入您刚刚创建的用户的用户名和密码,然后单击连接。
5. Time Machine 即将开始备份您的数据。
备注:
