解决Active Backup for Business错误代码21 (0x8004231f)至关重要,它影响数据备份的有效性与稳定性。以下将提供修复该错误的关键指南。
问题描述
- Active Backup for Business代理程序无法拍摄快照,因为其他应用程序正在同时创建卷影复制服务(VSS) 快照。
- 为Windows卷影复制服务 (VSS) 保留的卷影副本存储空间不足。
- 如果硬盘上的坏扇区导致 I/O 错误,系统可能无法读取设
解决方法
1. 登录到特权或管理员帐户,打开命令提示符 (cmd),然后运行 vssadmin list providers 命令以查看计算机上的 VSS 提供程序。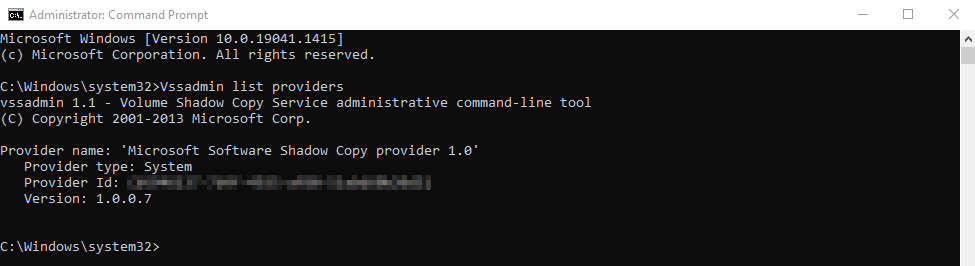
a. 如果除了Microsoft Software Shadow Copy Provider 和Microsoft File Share Shadow Copy Provider 之外还有 VSS 提供程序,请在重试备份之前将其删除。 1
b. 如果除Microsoft Software Shadow Copy Provider 和Microsoft File Share Shadow Copy Provider 之外没有其他 VSS 提供程序,但您仍然遇到相同的错误代码,这可能是由于兼容性问题。如果您安装了以下任何软件,请在重试备份之前将其删除或联系服务提供商以获得帮助:
- 重启 还原 Rx
- TuneUp 实用程序 2009/2010/2011
- 卡巴斯基删除工具
方法 2
1. 登录到特权或管理员帐户,打开命令提示符 (cmd),然后运行 vssadmin list writers 命令以检查 VSS 编写器的状态。
2. 确保 VSS 编写器的状态为稳定。如果其中任何一个状态不稳定,请进入控制面板>系统和安全>管理工具>服务。右键单击该服务并选择重新启动。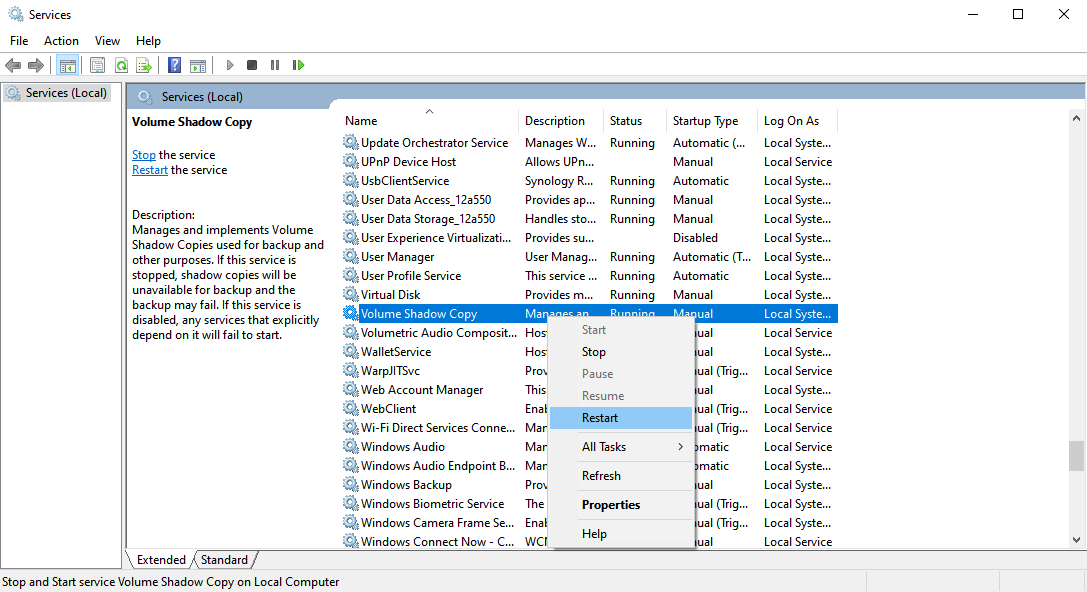
3. 再次运行 vssadmin list writers 命令并检查结果。
方法 3
为卷影存储保留更多空间。
对于Windows 11、10 和 7
1. 按Windows + R ,输入systempropertiesprotection ,然后单击确定。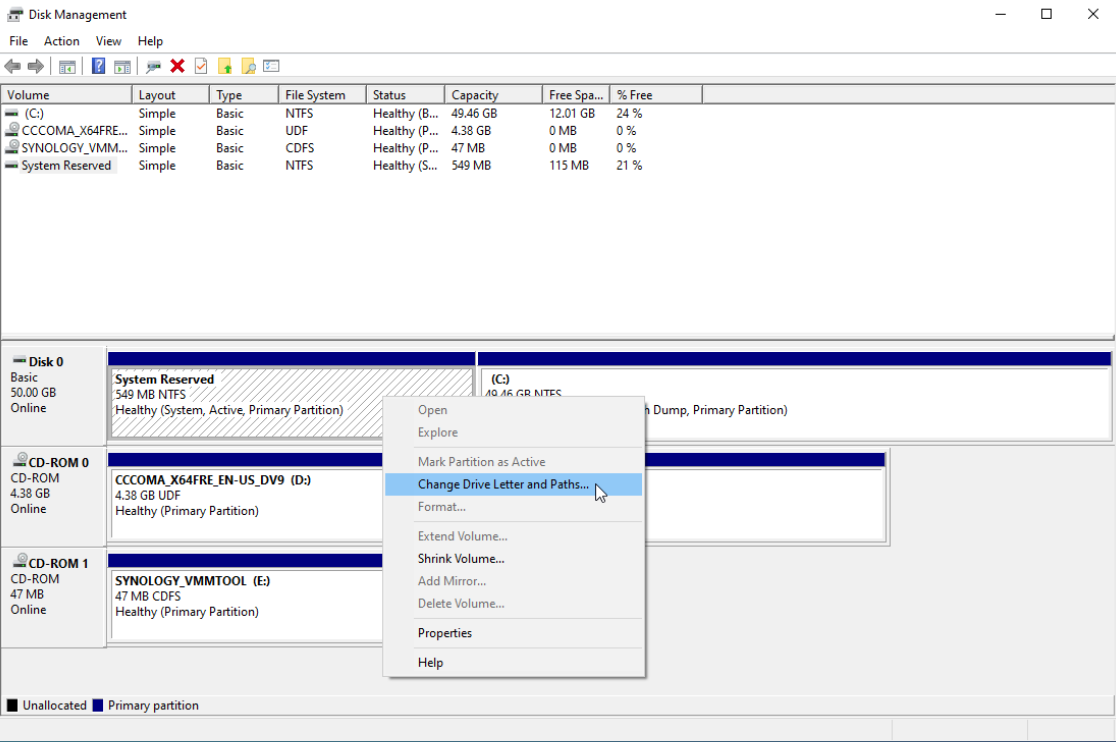
2. 在系统保护选项卡上,从列表中选择系统无法在其中拍摄快照的存储空间。单击配置。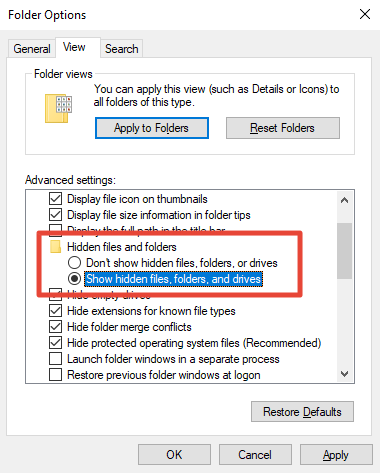
3. 在Disk Space Usage区域,配置Max Usage 。如果不确定要设置多少空间,请先尝试 100% 以查看是否足够。单击确定以保存设置。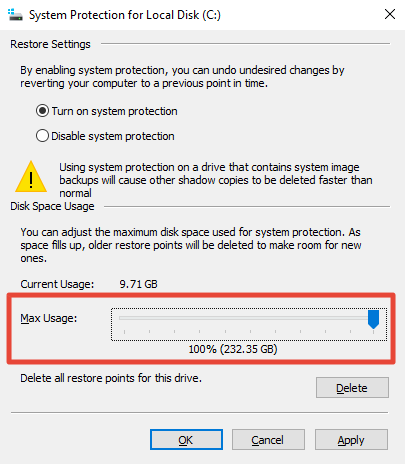
4. 再次备份。
5. 备份完成后,检查Current Usage是否几乎达到Max Usage 。如果是,请切换到更大的硬盘并再次备份。
对于Windows Server
1. 打开文件资源管理器,右键单击任意磁盘并选择配置卷影副本...。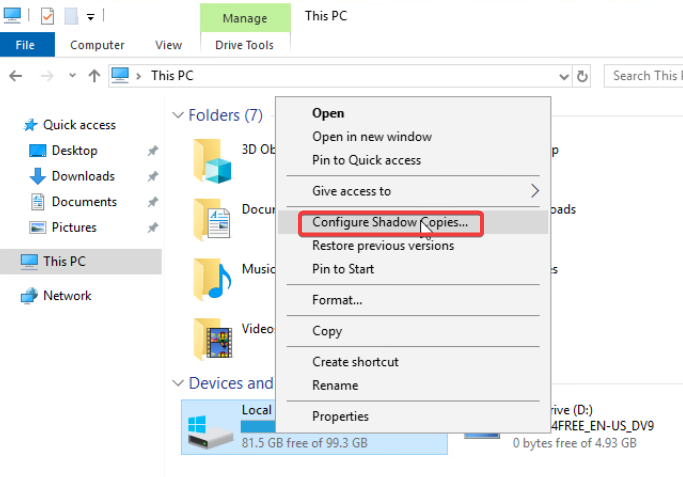
2. 从列表中选择系统无法在其中拍摄快照的存储空间。单击设置...。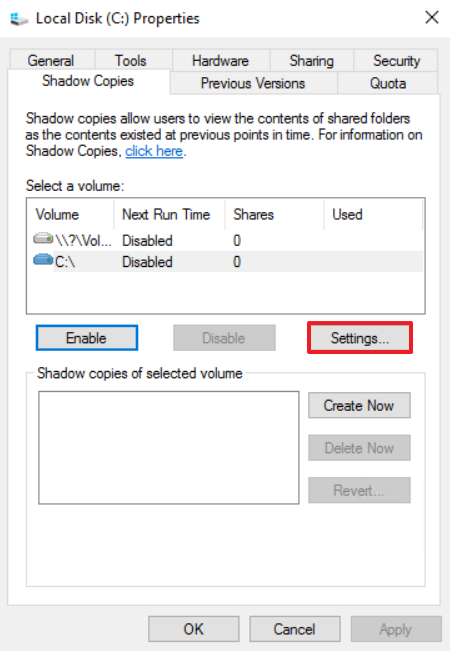
3. 将最大大小更改为无限制,然后单击确定以保存设置。
4. 再次备份。
方法 4
如果尝试上述所有方法后问题仍然存在,则系统保留分区可能空间不足。因此,您需要从分区中删除一些文件,以便为备份腾出空间。
1. 按Windows + R ,输入diskmgmt.msc ,然后单击确定。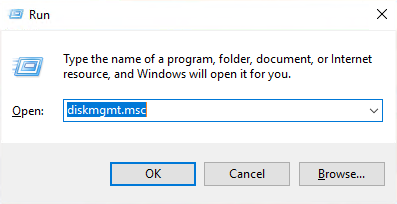
2. 右键单击系统保留分区。系统保留分区通常没有盘符,因此您需要装载它才能浏览其文件。选择更改驱动器号和路径...可为系统保留分区分配一个盘符。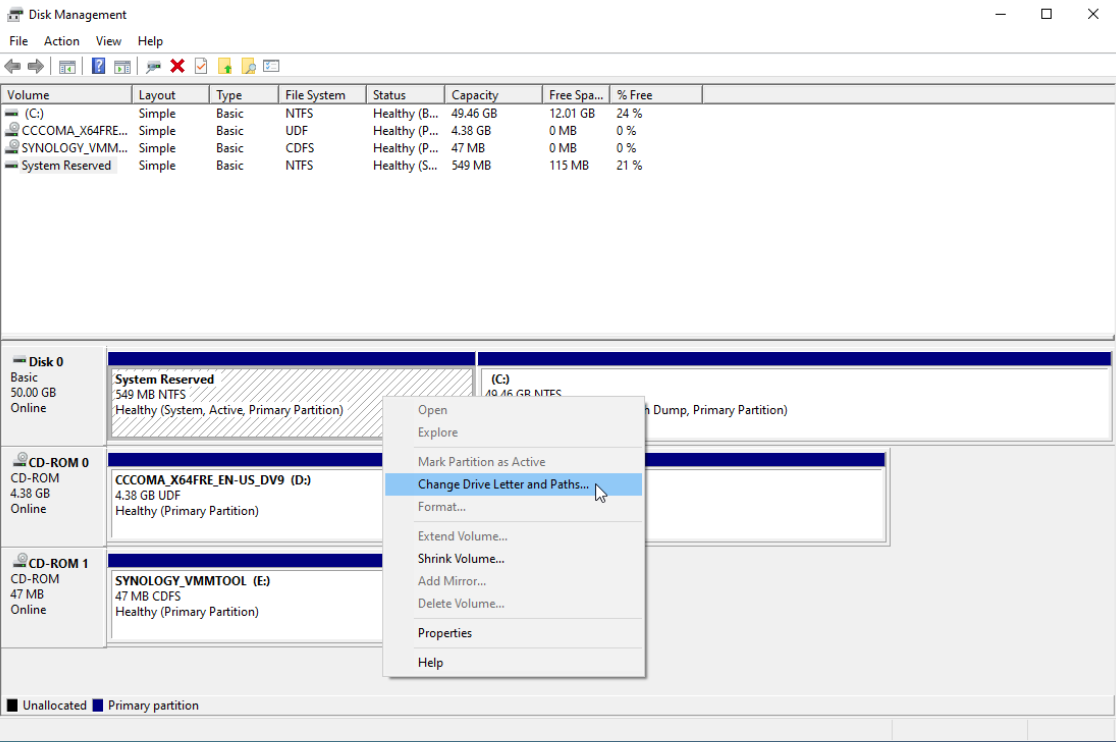
3. 打开文件资源管理器并浏览系统硬盘上的文件。删除一些文件以为备份腾出空间。若要查看隐藏的文件和文件夹:
a. 单击文件>更改文件夹和搜索选项。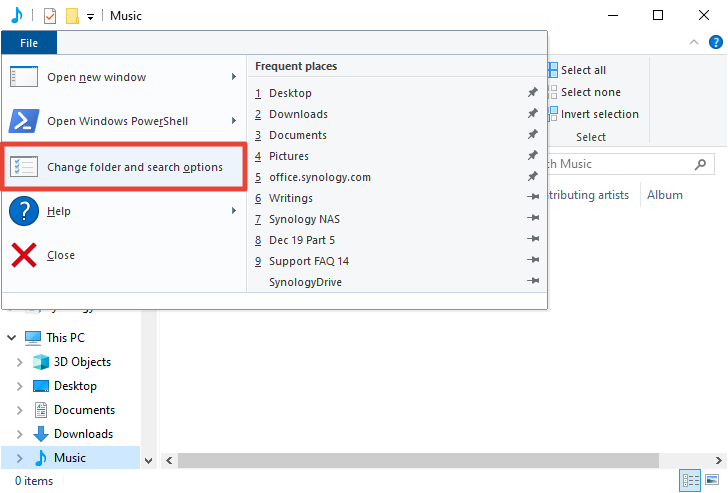
b. 查看选项卡上,从高级设置列表中选择显示隐藏的文件、文件夹和硬盘。单击确定以保存设置。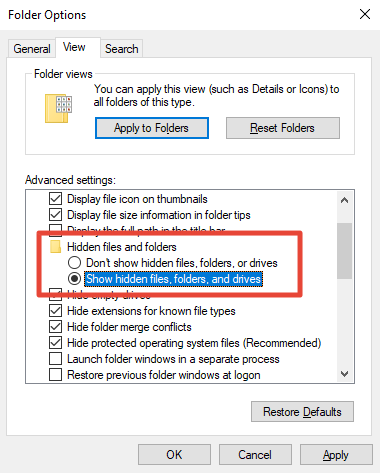
4. 打开diskmgmt.msc并删除分配给系统保留卷的驱动器号。
5. 再次备份您的设备。
方法 5
运行命令以检查并修复卷:
1. 打开命令提示符 (cmd)。
2. 输入以下命令以检查并修复卷。将“X”替换为系统无法在其中拍摄快照的存储空间的盘符:
chkdsk /F /R X:
- 如果您看到以下消息,请输入“Y”以在设备下次开机时再次检查:
Chkdsk 无法运行,因为该存储空间正被另一个进程使用。是否要计划在下次系统重新启动时检查此存储空间? (是/否)
- 有关“chkdsk”命令的更多信息,请参阅Microsoft 文章。
方法 6
检查Windows上的快照功能是否正常工作。如果在此过程中发生错误,您的Windows设备可能无法拍摄快照。请联系Microsoft支持以获取更多帮助。
对于Windows 10、8 和 7
1. 按Windows键 + R。
2. 输入systempropertiesprotection并单击确定。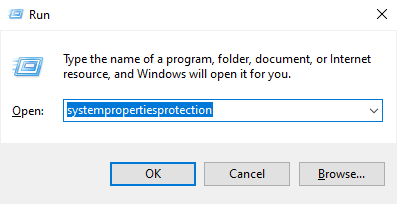
3. 在系统保护选项卡上,单击创建并查看是否可以拍摄快照。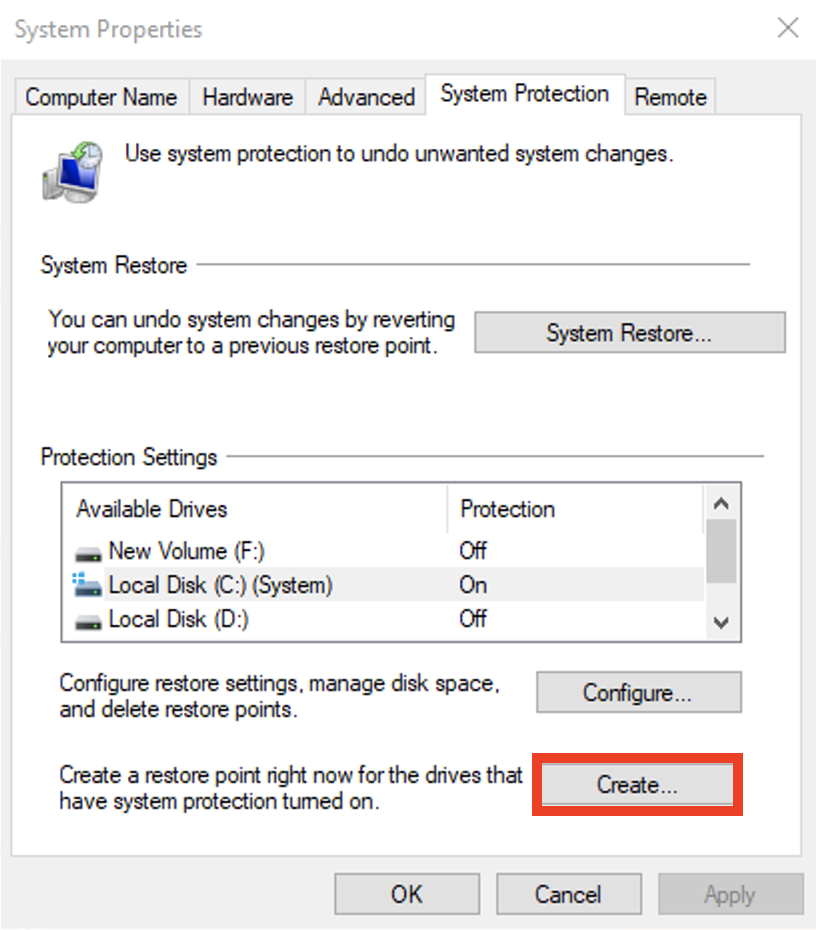
对于Windows Server
1. 在文件资源管理器中,找到系统无法在其中拍摄快照的存储空间。
2. 右键单击卷并选择配置卷影副本...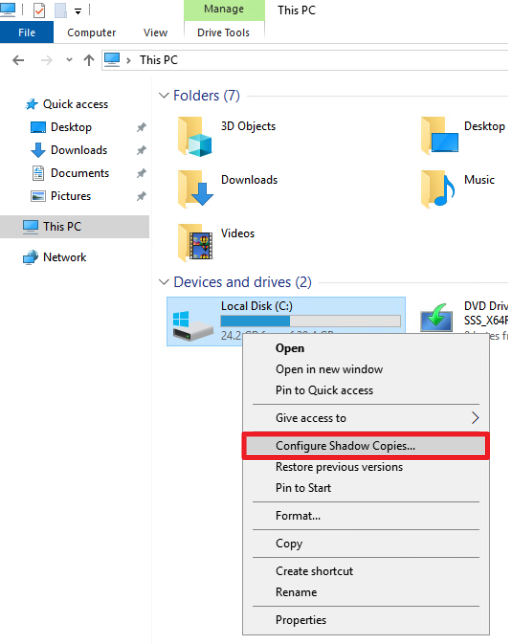
3. 确认卷影副本已启用。
4. 单击立即创建以检查是否可以拍摄快照。
备注:
- 如果Synology VSS HW Provider出现在 VSS 提供程序列表中,请在再次备份之前卸载Synology Storage Console for Windows 。 ↩︎
