如果用户在Synology MailPlus中没有相应的权限,可能会受到使用上的限制。为确保系统的安全性和良好的管理,管理员需要进行相应的授权和设置。本文将探讨如何有效地处理用户权限的问题,以确保用户能够顺利地使用Synology MailPlus。

问题描述
当您的用户登录Synology MailPlus时,他们会看到以下消息之一
- 抱歉此用户帐户未分配适当的权限以执行此操作。
- MailPlus文件夹丢失或您没有访问该文件夹的权限。请联系系统管理员。
这两种消息都表示您的用户不符合使用要求,例如
- 他们没有MailPlus Server和MailPlus的应用程序权限。
- 他们没有MailPlus共享文件夹的访问权限。
- 其帐户未在MailPlus Server上激活。
- 其帐户未列在域用户列表中。
解决方法
检查应用程序权限
- 请进入控制面板>用户或用户和群组>用户。
- 选择target用户然后单击编辑。
- 进入应用程序选项卡。如果用户对Synology Contacts 、 Synology MailPlus和Synology MailPlus Server中的一个的权限为拒绝则该用户将被封锁而无法访问MailPlus。请确保这三个套件的“预览”列中显示“允许”。
检查共享文件夹权限
在控制面板
1. 请进入控制面板>共享文件夹。
2. 选择MailPlus共享文件夹并单击编辑。
3. 进入权限选项卡。请检查以下项目
- 从下拉菜单中选择用户类型并确保取消勾选禁止访问下的复选框。
- 从下拉菜单中选择群组类型并确保在群组权限下有-并且未勾选禁止访问下的复选框。
请注意预览列中显示禁止访问是正常现象这不会影响用户对MailPlus的访问。用户列表应如下所示

在 File Station
1. 启动File Station 。
2. 右键单击MailPlus文件夹并选择属性。
3. 进入权限选项卡。请检查以下设置但请注意不要自行修改
- 所有者应拥有完全控制。

- 双击Everyone以启动权限编辑器。检查是否勾选了遍历文件夹/执行文件。如果没有请不要自行勾选。
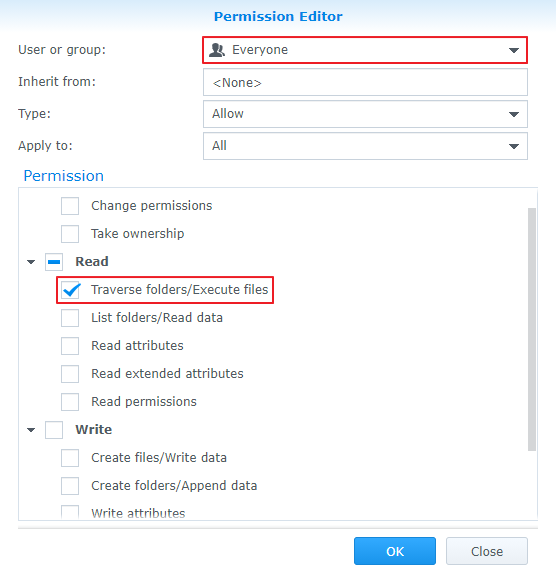
4. 如果上述设置不同请进入套件中心> Synology MailPlus Server以停止套件并在几秒钟后运行。这样做可将设置重置为默认值。
在MailPlus Server上激活帐户
- 启动Synology MailPlus Server。
- 进入帐户页面以检查用户帐户是否已激活。如果不是请激活用户以向其授予MailPlus的访问权限。 1
检查域用户列表
- 启动Synology MailPlus Server 。
- 进入域页面并双击每个域以检查用户是否属于其中一个。 MailPlus域之外的用户无法使用MailPlus。
注意
- 不支持包含空格的用户名。您可在 DSM控制面板中更改用户名或使用支持的用户名创建用户帐户。
