本文提供使用Synology Office(安装在运行DSM 6.1.3或以上版本的Synology Drive上)的基本信息,允许多人同时查看,编辑和评论同一文档。
创建新文档
启动Synology Drive ,然后单击+图标以创建文件。新创建的文件存储在您创建文件的位置。
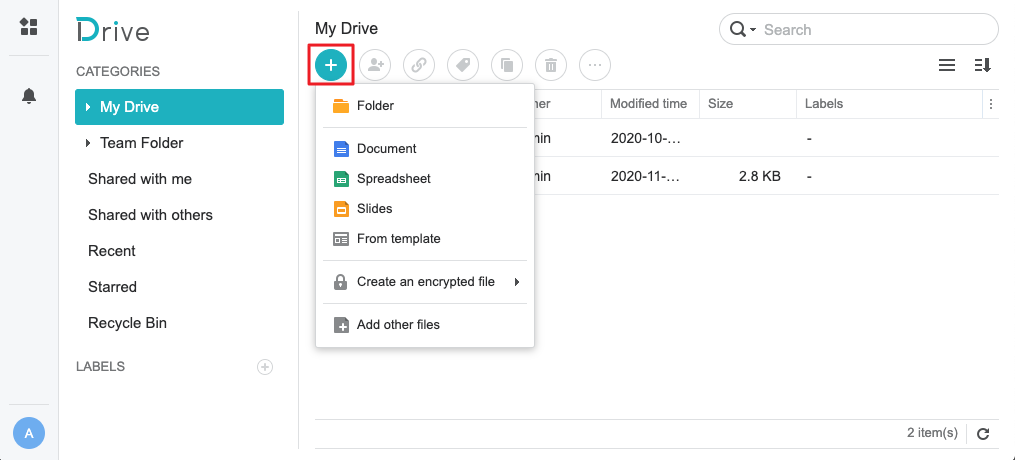
将文件导入Synology Office
大多数文件格式都可以导入Synology Office。请参阅第“与微软文件的Synology Office文件的兼容性” 这篇文章的更多信息和兼容格式的列表。
共享Synology Office文件
与所选人员共享文件以在项目上进行协作。您可对文档进行编辑或评论,并进行实时协作。
在Synology Office文件上进行协作
- 查看在线用户
您可在文件的右上角看到正在查看同一文档的其他用户。单击用户图标可查看其光标所在的位置。 - 对文件进行评论
- 右键单击所选文本并选择评论。
- 使用@后跟用户名来提及某人。
- 单击评论提示中第一个线程右上角的复选标记可解决它。
- 切换工作模式
在文档中,从右上角的下拉菜单中切换不同的工作模式。它可让您在与他人协作时跟踪更改。请参阅的“切换工作模式”部分这篇文章以获取更多信息。
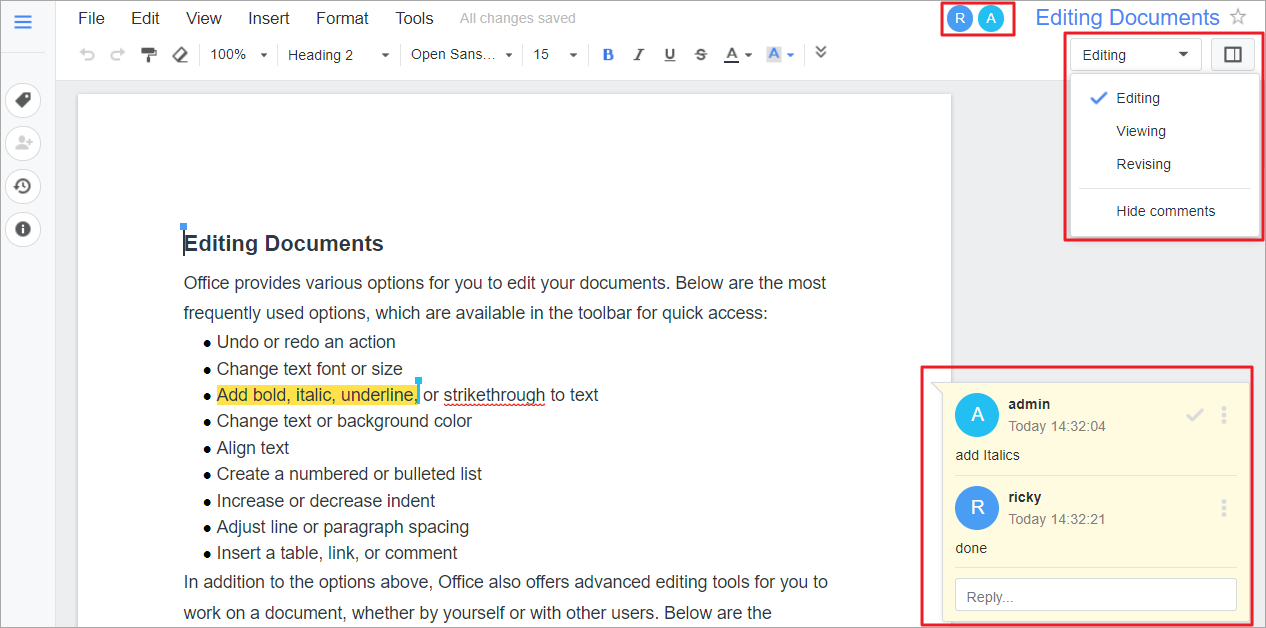
版本控制和文件恢复
- 版本控制
Synology Office可让您将文件还原到之前的版本或制作历史版本的副本。请参阅“管理文件版本”部分这篇文章以获取更多信息。 - 文件恢复
在我的文件中,已删除的文件将被移动到回收站。可以右键单击文件,然后选择还原以恢复。1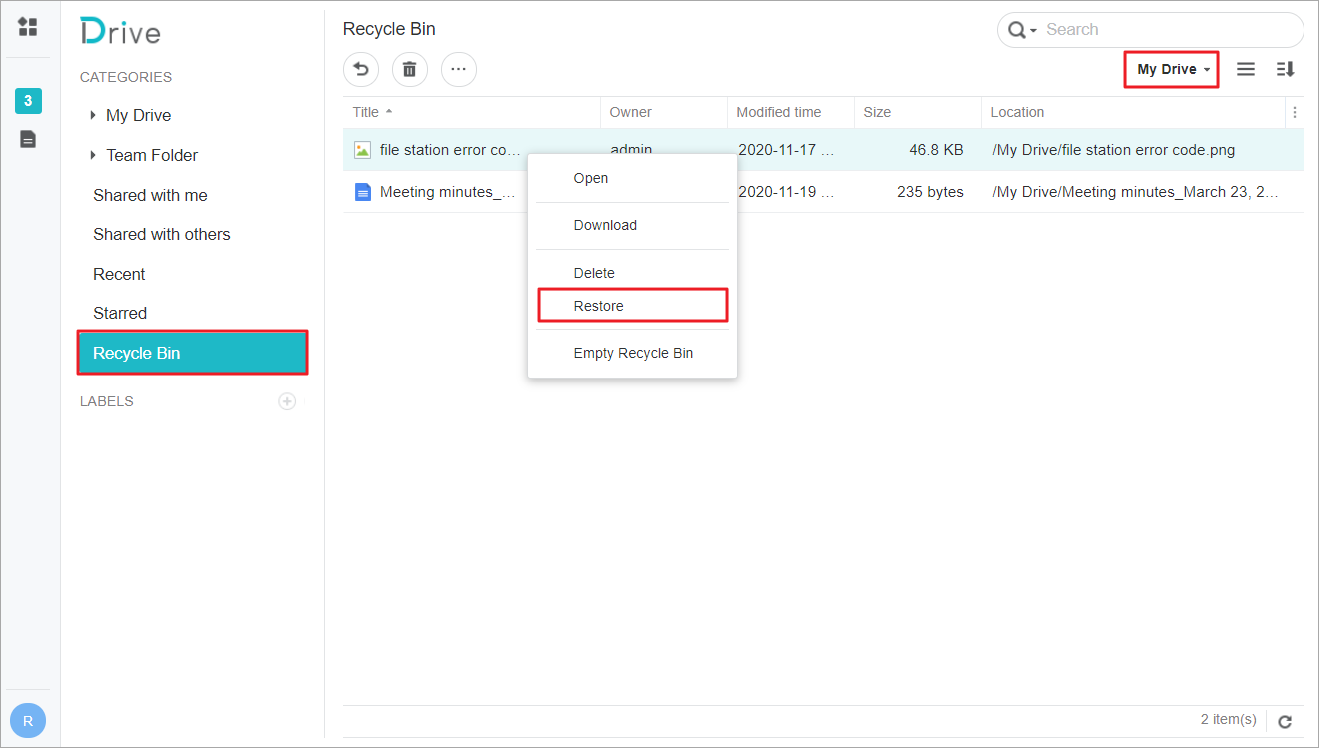 如果删除的共享文件位于团队文件夹中,请进入回收站,然后从团队文件夹下拉菜单中选择所需的团队文件夹。2
如果删除的共享文件位于团队文件夹中,请进入回收站,然后从团队文件夹下拉菜单中选择所需的团队文件夹。2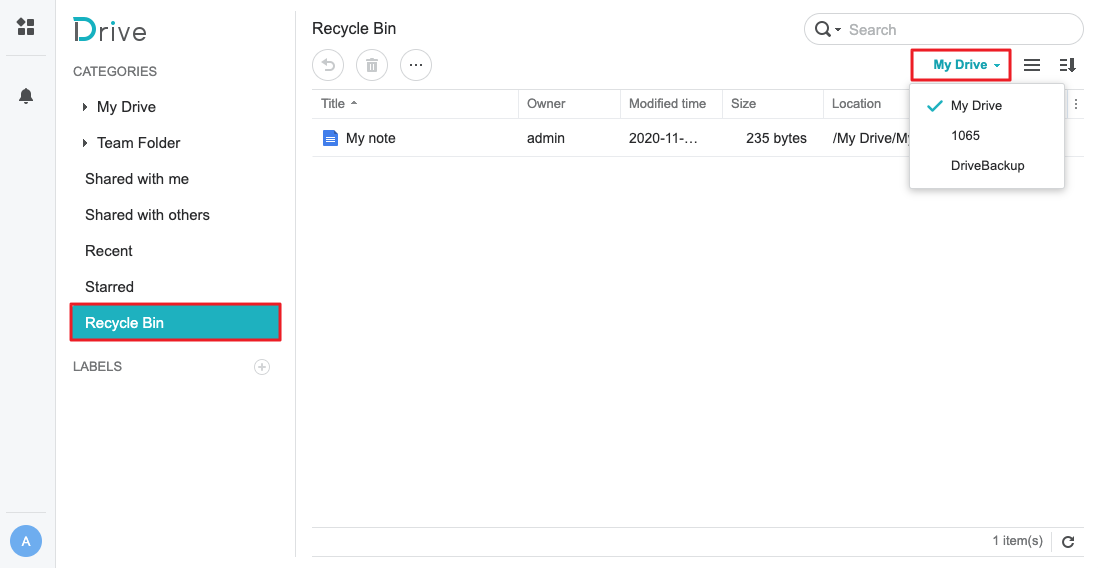
注:
