本教程将指导您如何使用群晖NAS上的Web Station应用程序来搭建和托管自己的网站。无论是个人博客、企业官网,还是项目展示平台,您都可以通过Web Station轻松实现网站的本地托管。本教程将详细介绍安装、配置Web Station以及上传网站文件的每一个步骤,帮助您快速上手,打造属于自己的在线平台。
开始之前从 DSM 套件中心下载并安装以下套件:网站PHP(例如 PHP 7.3) 确保默认组http对您网站的文档根目录具有足够的权限(请参阅本文)。设置防火墙规则来保护您的网络服务器(请参阅本文)。设置端口转发规则以允许外部访问用于您的 Web 服务的端口1:DSM 7.0 及以上版本:在控制面板>外部访问>路由器配置中配置路由器设置(请参阅本文)。DSM 6.2:启动EZ-Internet并按照屏幕上的说明进行操作(请参阅本文)。 使用 Web Station 托管网站将您的网页文件放入Synology NAS 上的Web共享文件夹。您可以通过 DSM File Station、SMB等访问此共享文件夹。配置您的网站的后端设置:DSM 7.2 或更高版本- 进入Web Station > Web Service。选择默认服务并单击编辑。选择您的 HTTP 后端服务器和 PHP 配置文件。单击“保存”。转到脚本语言设置 PHP。在自定义配置文件部分下,选择 PHP 的默认配置文件,然后单击编辑。进入扩展选项卡,勾选所有复选框并保存设置。有关脚本语言设置的更多信息,请参阅本文。
DSM 7.0 至 7.1- 进入Web Station > Web Service Portal。选择默认服务器并单击编辑。选择您的 HTTP 后端服务器和 PHP 配置文件。转到脚本语言设置 PHP。在自定义配置文件部分下,选择 PHP 的默认配置文件,然后单击编辑。进入扩展选项卡,勾选所有复选框并保存设置。有关脚本语言设置的更多信息,请参阅本文。
DSM 6.2- 进入Web Station >常规设置。选择您的 HTTP 后端服务器和 PHP 配置文件。进入PHP 设置页面。选择 PHP 的默认配置文件,然后单击编辑。进入默认服务器设置选项卡。选中扩展下的所有复选框并保存设置。有关 PHP 设置的更多信息,请参阅本文。
现在,您可以与以下 URL 分享您的网站:2网址例子HTTPhttp:// NAS 的 IP 地址:端口号http://xxx.1.1.1:80http:// NAS域名:端口号http://synorocky.com:80HTTPS 3https:// NAS 的 IP 地址:端口号https://xxx.1.1.1:443https:// NAS 域名:端口号https://synorocky.com:443
为第三方 Web 服务设置管理门户安装包并配置后端设置
- 进入Web Station > Web Service。选择默认服务并单击编辑。选择您的 HTTP 后端服务器和 PHP 配置文件。单击“保存”。转到脚本语言设置 PHP。在自定义配置文件部分下,选择 PHP 的默认配置文件,然后单击编辑。进入扩展选项卡,勾选所有复选框并保存设置。有关脚本语言设置的更多信息,请参阅本文。
- 进入Web Station > Web Service Portal。选择默认服务器并单击编辑。选择您的 HTTP 后端服务器和 PHP 配置文件。转到脚本语言设置 PHP。在自定义配置文件部分下,选择 PHP 的默认配置文件,然后单击编辑。进入扩展选项卡,勾选所有复选框并保存设置。有关脚本语言设置的更多信息,请参阅本文。
- 进入Web Station >常规设置。选择您的 HTTP 后端服务器和 PHP 配置文件。进入PHP 设置页面。选择 PHP 的默认配置文件,然后单击编辑。进入默认服务器设置选项卡。选中扩展下的所有复选框并保存设置。有关 PHP 设置的更多信息,请参阅本文。
| 网址例子HTTPhttp:// NAS 的 IP 地址:端口号http://xxx.1.1.1:80http:// NAS域名:端口号http://synorocky.com:80HTTPS 3https:// NAS 的 IP 地址:端口号https://xxx.1.1.1:443https:// NAS 域名:端口号https://synorocky.com:443 |
|---|
- 进入Web Station >脚本语言设置> PHP。在基于软件包的配置文件部分下,选择您的 Web 服务软件包(例如 Joomla)的 PHP 配置文件,然后单击编辑。进入扩展选项卡,勾选所有复选框并保存设置。有关脚本语言设置的更多信息,请参阅本文。
- 进入Web Station >常规设置。选择您的 HTTP 后端服务器和 PHP 配置文件。切换到PHP 设置页面。选择 PHP 的默认配置文件,然后单击“编辑”。
| 网址例子HTTPhttp:// NAS 的 IP 地址/软件包:端口号http://xxx.1.1.1/joomla:80http:// NAS域名/软件包:端口号http://synorocky.com/joomla:80HTTPS 3https:// NAS 的 IP 地址/软件包:端口号https://xxx.1.1.1/joomla:443https:// NAS域名/软件包:端口号https://synorocky.com/joomla:443 |
|---|

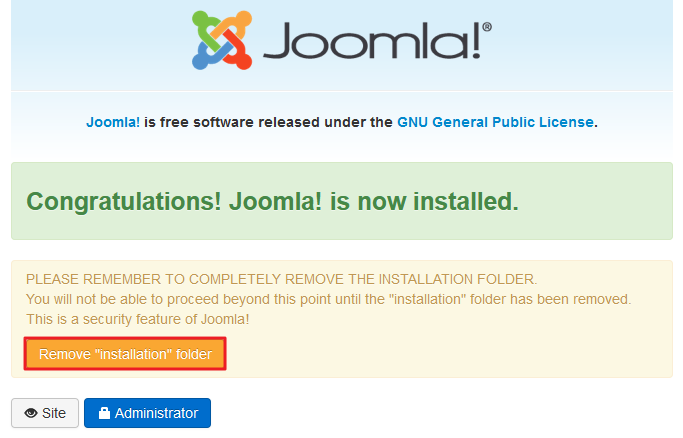 现在您可以管理 Joomla 的管理门户了。URL 为“http:// NAS 的 IP 地址/joomla/administrator/”,例如“http://192.168.1.5/joomla/adminiatrator/”。
现在您可以管理 Joomla 的管理门户了。URL 为“http:// NAS 的 IP 地址/joomla/administrator/”,例如“http://192.168.1.5/joomla/adminiatrator/”。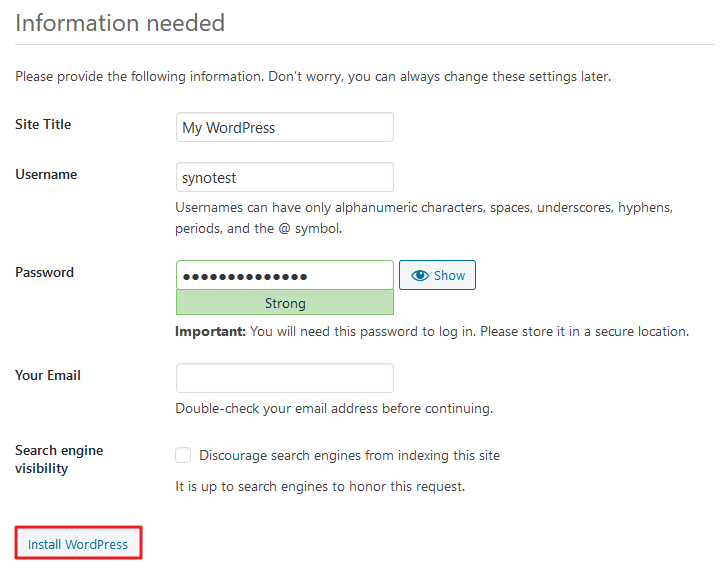 现在您可以管理 WordPress 的管理门户。URL 为“http:// NAS 的 IP 地址/wordpress/wp-admin/”,例如“http://192.168.1.5/wordpress/wp-admin/”。
现在您可以管理 WordPress 的管理门户。URL 为“http:// NAS 的 IP 地址/wordpress/wp-admin/”,例如“http://192.168.1.5/wordpress/wp-admin/”。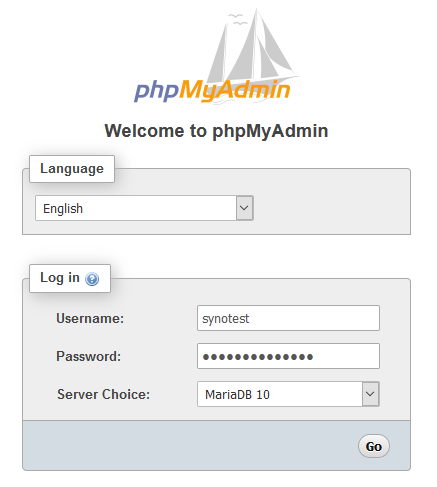 现在您就可以通过 phpMyAdmin 管理您的 MySQL 数据库了。URL 为“http:// NAS 的 IP 地址/phpMyAdmin/”,例如“http://192.168.1.5/phpMyAdmin/”。笔记:要了解有关 DSM 服务使用的网络端口的更多信息,请参阅此文章。如果您的 Synology NAS 运行的是 DSM 7,您也可以在Web Station > Web 服务门户中找到这些 URL 。要使您的网站使用 HTTPS 保护并拥有受信任的证书,请参阅本文。Web Station 提供两个默认共享文件夹:
现在您就可以通过 phpMyAdmin 管理您的 MySQL 数据库了。URL 为“http:// NAS 的 IP 地址/phpMyAdmin/”,例如“http://192.168.1.5/phpMyAdmin/”。笔记:要了解有关 DSM 服务使用的网络端口的更多信息,请参阅此文章。如果您的 Synology NAS 运行的是 DSM 7,您也可以在Web Station > Web 服务门户中找到这些 URL 。要使您的网站使用 HTTPS 保护并拥有受信任的证书,请参阅本文。Web Station 提供两个默认共享文件夹: