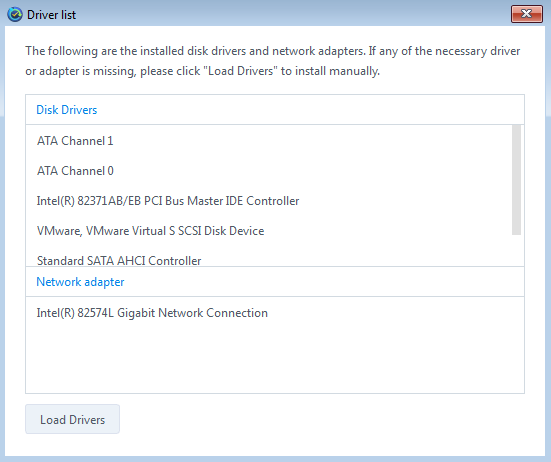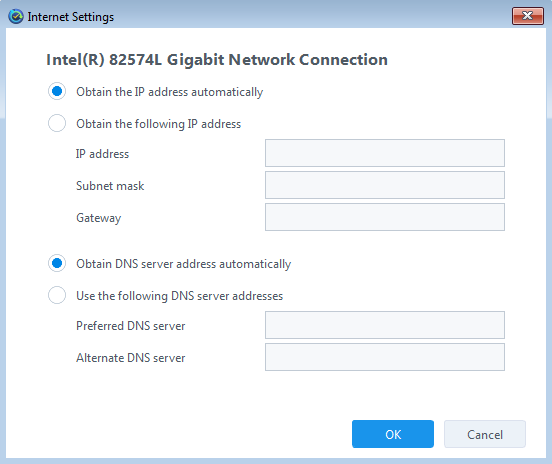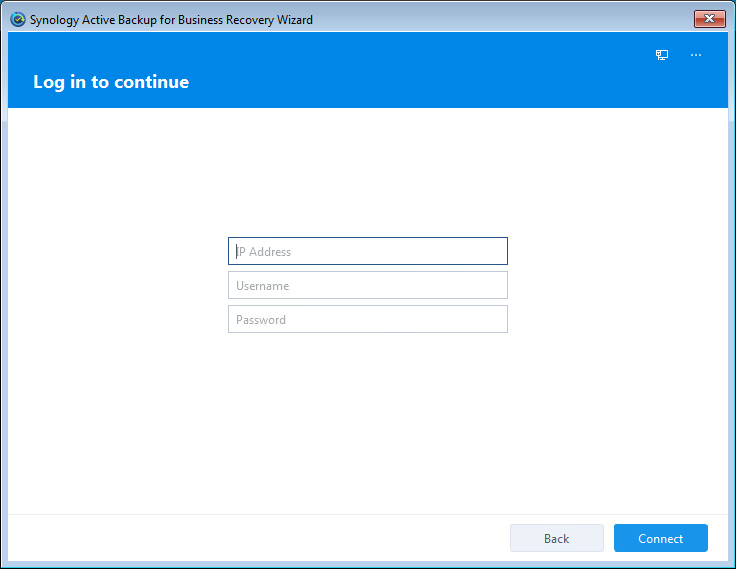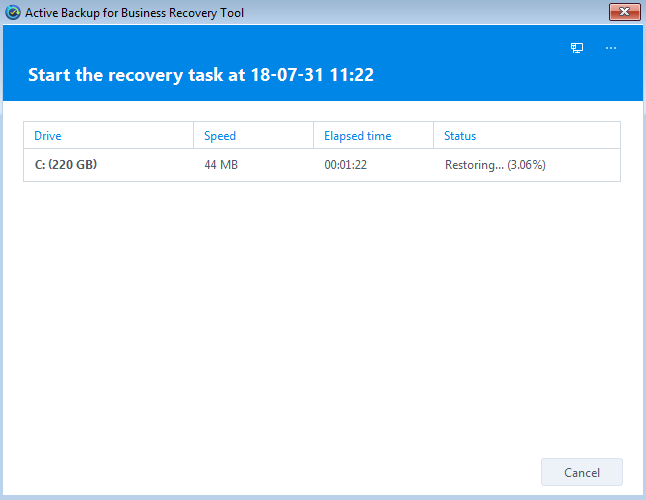Active Backup for Business 通过预配置的恢复介质支持裸机和存储空间级别的备份和恢复。本文将解释恢复介质在恢复整个机器或特定存储空间时的工作原理,使用存储在 Synology NAS 上的特定备份版本。有关如何配置恢复介质的更多信息,请参阅恢复介质创建指南。
要求和限制
- Windows
- 预配置的恢复介质。要创建此介质,请查阅恢复介质创建指南以获取更多信息。支持的 PC:
- Windows 10 创意者更新(所有版本)Windows 10(所有版本)Windows 8.1(所有版本)Windows 7 SP1(所有版本)
- Windows Server 2019Windows Server 2016Windows Server 2012 R2Windows Server 2012Windows Server 2008 R2
,然后点击 加载驱动程序以安装驱动程序。
- 预配置的恢复介质。要创建此介质,请查阅恢复介质创建指南以获取更多信息。支持的 PC:
- Linux
- 恢复介质。要为您的 Linux 设备下载恢复介质,请访问下载中心并下载 Synology Active Backup for Business Linux 恢复介质。要创建 USB 恢复介质,请参阅本文。
- 支持以下 Linux 发行版的 64 位版本:
- CentOS:7.8,7.9,8.1,8.5
- RHEL:6.10,7.8,8.1,8.4,8.5,8.6,8.7,8.8,8.9,8.10,9,9.1,9.2,9.3,9.4
- Ubuntu:16.04,18.04,20.04,22.04,24.04
- Fedora:38,39,40
- Debian:10,11,12
- 支持的文件系统:
- ext2
- ext3
- ext4
- XFS
- target 设备上所需的组件:
- make 4.1 版本或以上
- dkms 2.2.0.3 版本或以上
- gcc 4.8.2 版本或以上
- 在整个恢复过程中需要网络连接。没有网络连接,恢复过程将无法进行,直到恢复向导重新连接到 Synology NAS。
- 我们建议在开始之前安装所有必需的驱动程序。
启动恢复介质
在将 ISO 映像挂载或将 USB 驱动器连接到要恢复的设备后,重启设备时按F2进入 BIOS 模式。请注意,不同厂商的热键可能有所不同。之后,导航到启动选项卡,并根据恢复介质的位置优先排列CD-ROM 驱动器和可移动设备的顺序。退出设置过程,您将被引导到 Synology Active Backup for Business 恢复向导,它将自动开始恢复过程。您可以浏览概述部分中显示的 Synology Active Backup for Business 恢复向导用户界面,或立即开始恢复部分中显示的恢复过程。
Synology Active Backup for Business 恢复向导:概述
- 在 Synology Active Backup for Business 恢复向导的右上角,您可以点击
检查互联网状态。
- 点击向导右上角的
查看上下文菜单,其中提供了几个选项:
- 硬件驱动程序列表:在这里您可以检查已安装的驱动程序和网络适配器。如果需要,点击 加载驱动程序安装必要的驱动程序。
- 命令行界面:在这里支持访问命令行界面,您可以通过命令检查设备的状态和信息,并激活内置程序。
- 互联网设置:您可以选择自动获取 IP 地址和 DNS 服务器地址,或为设备设置指定的 IP 地址或 DNS 服务器。
- 关于:显示当前版本信息。
- 重启:此选项允许您在过程的任何阶段重启设备。请注意,一旦重启设备,之前的设置将被重置,您需要重新登录并配置。
- 关闭:此选项允许您在过程的任何阶段关闭设备。
- 硬件驱动程序列表:在这里您可以检查已安装的驱动程序和网络适配器。如果需要,点击 加载驱动程序安装必要的驱动程序。
Synology Active Backup for Business 恢复向导:恢复
从服务器恢复版本:
在进入 BIOS 菜单并选择启动恢复介质的启动顺序后,您将被引导到 Synology Active Backup for Business 恢复向导的欢迎页面。进入欢迎页面后,您可以按照以下步骤开始恢复过程:
- 加载驱动程序和网络适配器:此步骤是可选的,仅在使用特定网络适配器或驱动程序时才需要。如果未安装必要的驱动程序,恢复可能会失败。为了确保恢复过程更加顺利,我们强烈建议您在此步骤中仔细检查已安装的驱动程序和适配器。
- 网络适配器:
- 加载驱动程序:
- 登录到 Synology NAS:输入服务器地址和管理员凭据以登录 Synology NAS 以检索存储的版本。接下来的两个步骤中显示的设备和版本基于您登录的帐户。
- 选择设备和任务:显示已登录帐户的可用备份设备和任务。表格中列出了备份类型和最新还原点的信息。您可以在最新还原点列中查看最新成功备份版本的时间。
- 选择恢复模式:
- 整个设备恢复: 恢复整个设备备份。target 设备上的所有数据将被备份版本的数据覆盖。当您选择此模式时,存储空间的位置将自动映射。
- 系统存储空间还原: 仅恢复系统存储空间。当您的 target 设备无法启动时,建议使用此模式。当您选择此模式时,存储空间的位置将自动映射。
- 手动恢复指定的存储空间: 将备份的选定存储空间恢复并重新分配到 target 设备的特定磁盘。此选项推荐给高级用户。
- 选择一个版本:选择恢复模式后,左侧面板会显示选定任务的合格版本,右侧面板会显示选定版本的详细信息。备份版本只有在与选定的恢复模式兼容时才可用。例如,选择系统存储空间还原时,您只能恢复包含系统存储空间的版本。
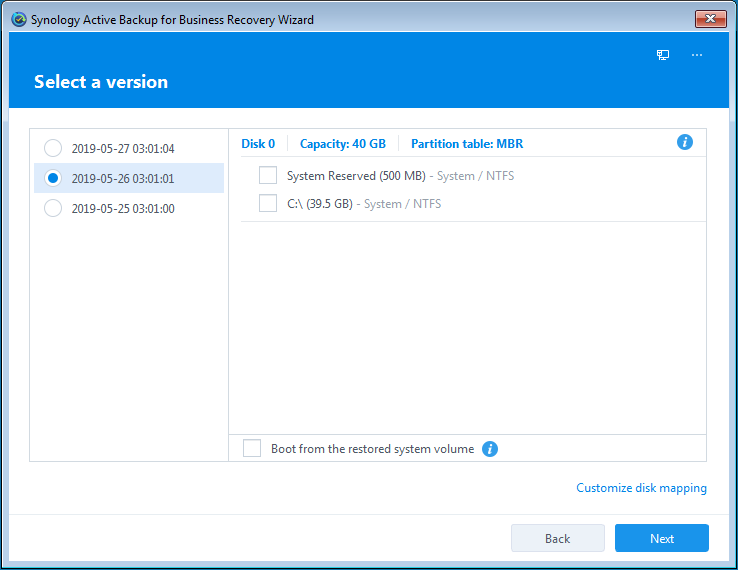
- 磁盘编号: 当一个版本中有多个磁盘备份时,磁盘将按此数字顺序列出。
- 分区表: Active Backup for Business 备份设备的分区表。此信息已记录并显示在此表中。
- 容量(每个磁盘): 顶部栏中的“容量”指的是将整个磁盘恢复到此设备时所需的空间。
- 驱动器(字母): 备份的驱动器将以其特定字母列出。
- 类型: 显示驱动器的分区类型是主分区还是逻辑分区,以及是否为系统存储空间。
- 容量(每个存储空间): 每个驱动器下的容量代表驱动器的已用空间。
- 文件系统:
- Windows : NTFS
- Linux: ext2, ext3, ext4, XFS
- 从已还原系统存储空间启动: 此选项将更新 Windows 的启动配置数据或 Linux 的 GRUB2 配置。请注意,启动功能将受到启动顺序、驱动程序兼容性等的影响。当备份版本中不包含系统存储空间时,此选项不可用。
- 查看自动匹配的硬盘映射: 点击此链接查看磁盘映射的详细信息。磁盘的位置不可更改。仅当您选择 整个设备还原或系统存储空间还原时,此选项才可用。
- 自定义硬盘映射: 点击此链接选择或重新分配备份版本的存储空间。仅当您选择 手动还原指定存储空间时,此选项才可用。
- 硬盘映射信息: 系统将自动将备份的存储空间映射到此 target 设备上的可用存储空间,而不是覆盖现有的存储空间。
- 已存在:存储空间存在于 target 设备上
- 待恢复: 选定的备份存储空间将恢复到 target 设备
- 未分配: target 设备上的可用空间
- 未知:存储空间包含 target 设备上一个或多个未知数据格式
- 硬盘映射信息: 系统将自动将备份的存储空间映射到此 target 设备上的可用存储空间,而不是覆盖现有的存储空间。
- 当设备上未安装足够的磁盘时:
- 选择另一个版本。
- 点击硬件驱动程序列表中的加载驱动程序以加载所需的硬件驱动程序。
- 在设备上安装更多硬盘,加载驱动程序,然后重试。
- 当磁盘空间不足时:
- 选择另一个版本。
- 更换已安装的硬盘。
- 当设备上未安装足够的磁盘时:
- 选择另一个版本。
- 点击硬件驱动程序列表中的加载驱动程序以加载所需的硬件驱动程序。
- 在设备上安装更多硬盘,加载驱动程序,然后重试。
- 当磁盘空间不足时:
- 选择另一个版本。
- 更换已安装的硬盘。
- 设备上每个已安装硬盘的容量必须大于或等于选定版本中相应备份磁盘的容量。即使所有已安装硬盘的总容量大于或等于选定版本的总容量,单个硬盘的容量仍需大于或等于。
- 检查并确认摘要以开始恢复过程:请注意,恢复是不可逆的操作。一旦开始,不允许停止并回滚到恢复前的状态。过程中取消可能会导致设备无法成功启动。
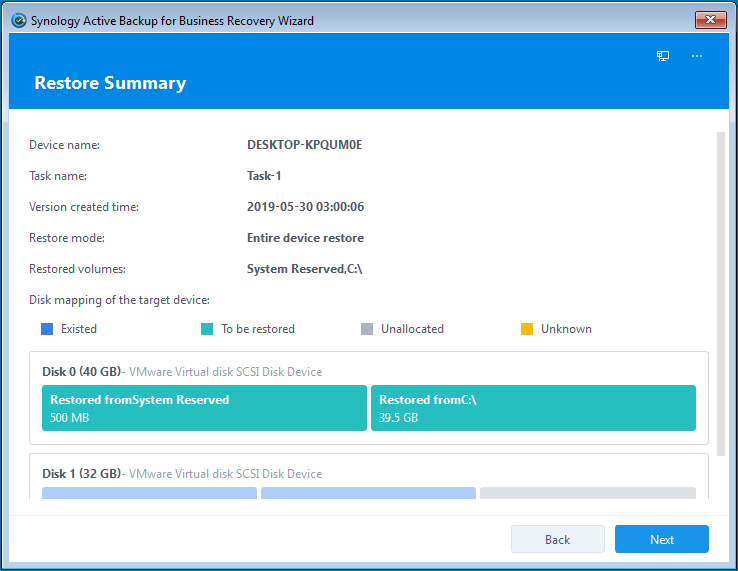
- 恢复过程中断网时:
- 恢复过程中断网时:
- 完成并重启:点击完成并决定恢复准备就绪时是否重启设备或关闭设备。请在重启设备前移除恢复介质。
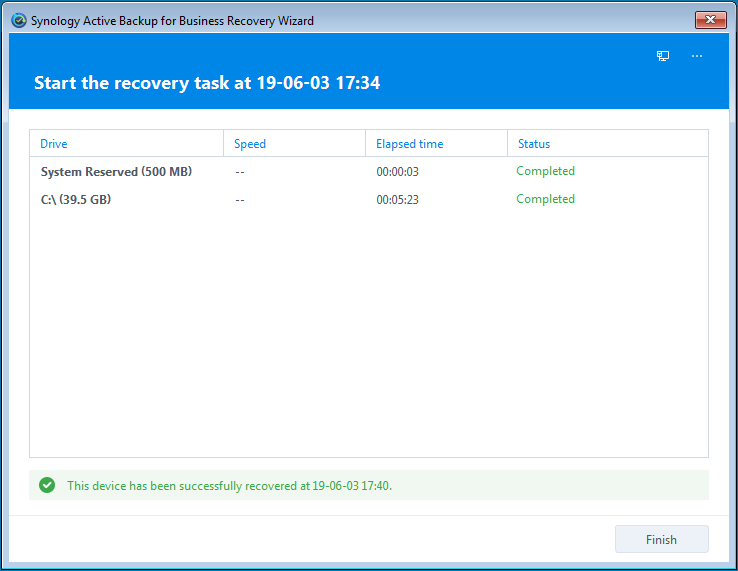
- 将显示表示恢复过程可能需要的剩余时间的估计剩余时间。根据网络环境的不同,可能会有所不同。
取消恢复:
- 点击向导底部的取消以在恢复完成之前取消恢复。请注意,恢复和取消都是不可逆的。
- 点击完成以选择重启设备或关闭设备。
当恢复失败时,获取"recovery.log"并将其发送给 Synology 技术支持:
当整个设备或存储空间级别的恢复失败时,您可以获取"recovery.log"文件并将其发送给 Synology 技术支持以获得进一步的帮助。请注意,"recovery.log"只能在您重新启动或关闭设备之前在恢复向导中获取。
要获取"recovery.log"文件,请按照以下步骤操作:
- 对于 Windows:
- 将 USB 驱动器插入您希望恢复的设备。您可以使用存储恢复介质的同一个 USB 驱动器。
- 点击向导右上角的
以打开上下文菜单。
- 点击命令行界面以启动命令行界面。
- 输入以下命令以启动记事本:notepad
- 在记事本中选择打开,并检查插入的 USB 驱动器的驱动器号。例如,如果插入的 USB 驱动器的驱动器号是“S”,请输入以下命令将日志和命令文件夹复制到 USB:copy X:\ActiveBackup\recovery.log S:xcopy /E /I X:\ActiveBackup\resource\command S:输入此命令后将出现确认文件复制的消息。
- 转到您复制日志文件的 USB 驱动器,并将名为"recovery.log"的文件和命令文件夹发送给 Synology 技术支持以进行进一步的故障排除。
- 对于 Linux:
- 将 USB 驱动器插入您希望恢复的设备。您可以使用存储恢复介质的同一个 USB 驱动器。
- 启动 Linux 恢复向导命令行界面。
- 输入以下命令以检查插入的 USB 驱动器的位置。fdisk -l
- 挂载 USB 驱动器。例如,如果插入的 USB 驱动器的位置是"/dev/sdb1",请输入以下命令以挂载 USB 驱动器。mount /dev/sdb1
- 挂载 USB 驱动器的任何文件夹。这里以"/mnt"为例。请输入以下命令以挂载文件夹。mount /dev/sdb1 /mnt
- 输入以下命令将日志和命令文件夹复制到 USB 驱动器。cp /opt/ Synology /ActiveBackupRecovery/recovery.log /mnt/cp -r /opt/ Synology /ActiveBackupRecovery/resource/command /mnt/
- 输入以下命令以卸载 USB 驱动器。umount /mnt
- 将名为"recovery.log"的文件和命令文件夹发送给 Synology 技术支持以进行进一步的故障排除。