本文详细介绍如何将文件、照片和视频从云服务(如 Google Drive1、OneDrive 或 Dropbox1)传输到 BeeStation。完成后,我们建议将照片和视频从 BeeFiles 移动到 BeePhotos,以获得更好的浏览体验。
请注意,为确保 BeeStation 的最佳性能,我们建议一次从一个来源(例如 Google Drive、OneDrive、Dropbox)进行传输,特别是当您在不同来源存储有大量文件和照片时。
注意:
- 请注意,BeeStation 中国版不支持 Google Drive 和 Dropbox。(如何确定我的 BeeStation 版本)
解决方案
BeeStation 提供两个专为高效管理和增强浏览体验而设计的应用程序:
- BeeFiles:专为文档和文件设计。
- BeePhotos:专为照片和视频设计。
要将数据从云服务传输到 BeeStation,请首先使用 BeeFiles 中的云服务功能传输所有文件和照片。然后,继续将照片和视频从 BeeFiles 复制到 BeePhotos。
将数据从云服务传输到 BeeFiles
- 在浏览器中,访问 BeeStation 门户并登录。(如何访问我的 BeeStation 门户?)
- 登录您的 Synology 帐户。
- 将鼠标悬停在您的 BeeStation 上,然后单击BeeFiles。
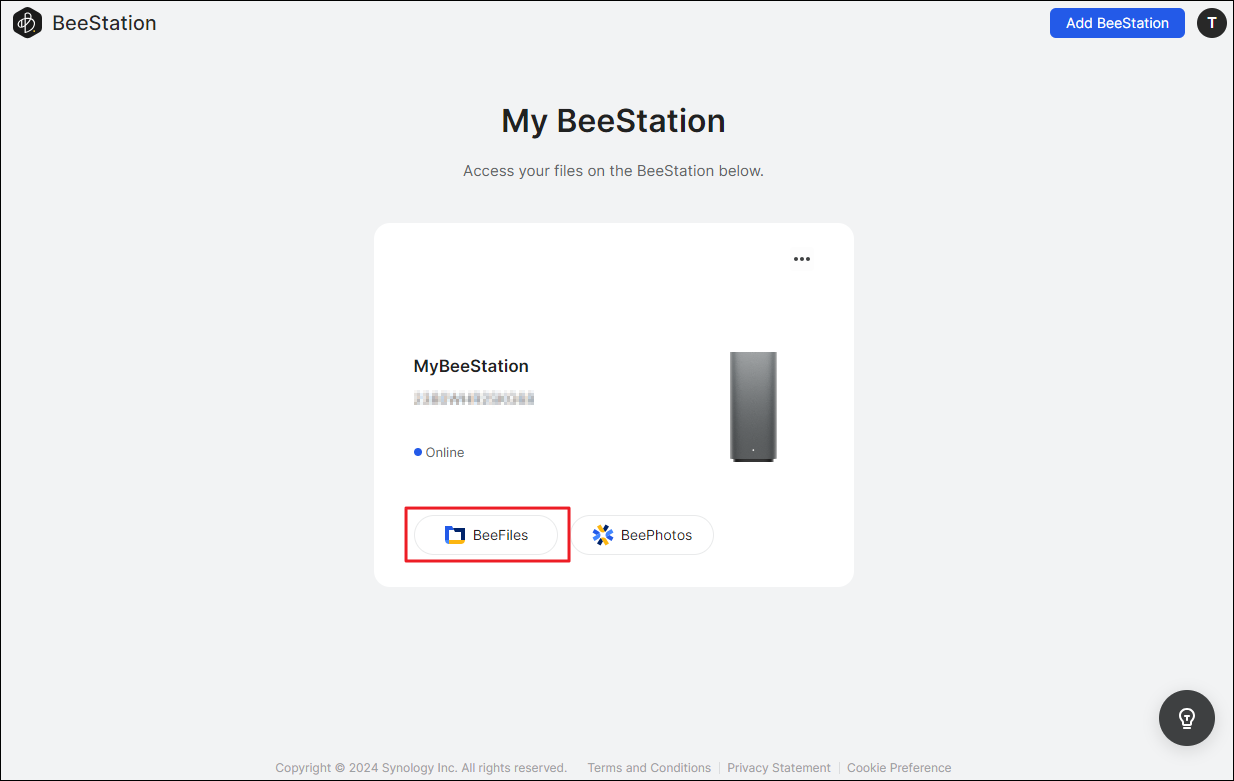
- 单击左侧面板上的云服务,选择一个云服务提供商并登录。
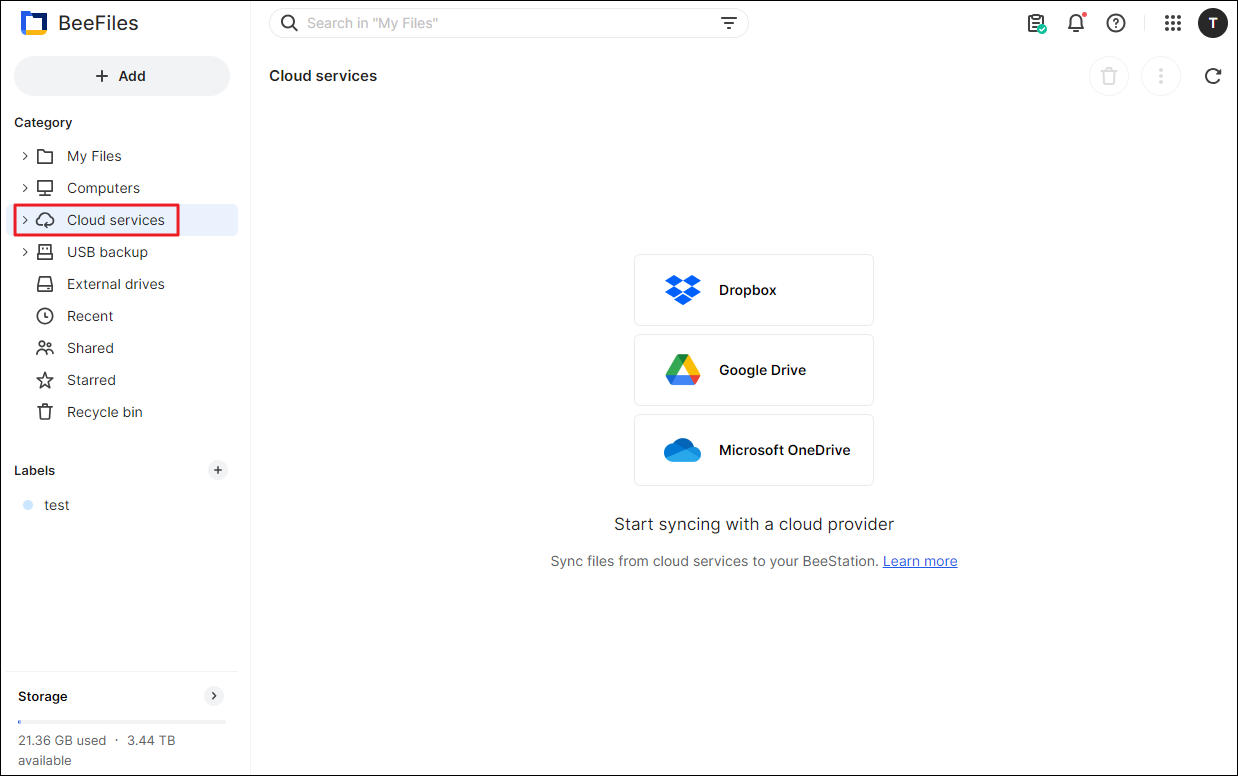
- 选择同步方向为单向,然后单击完成。1
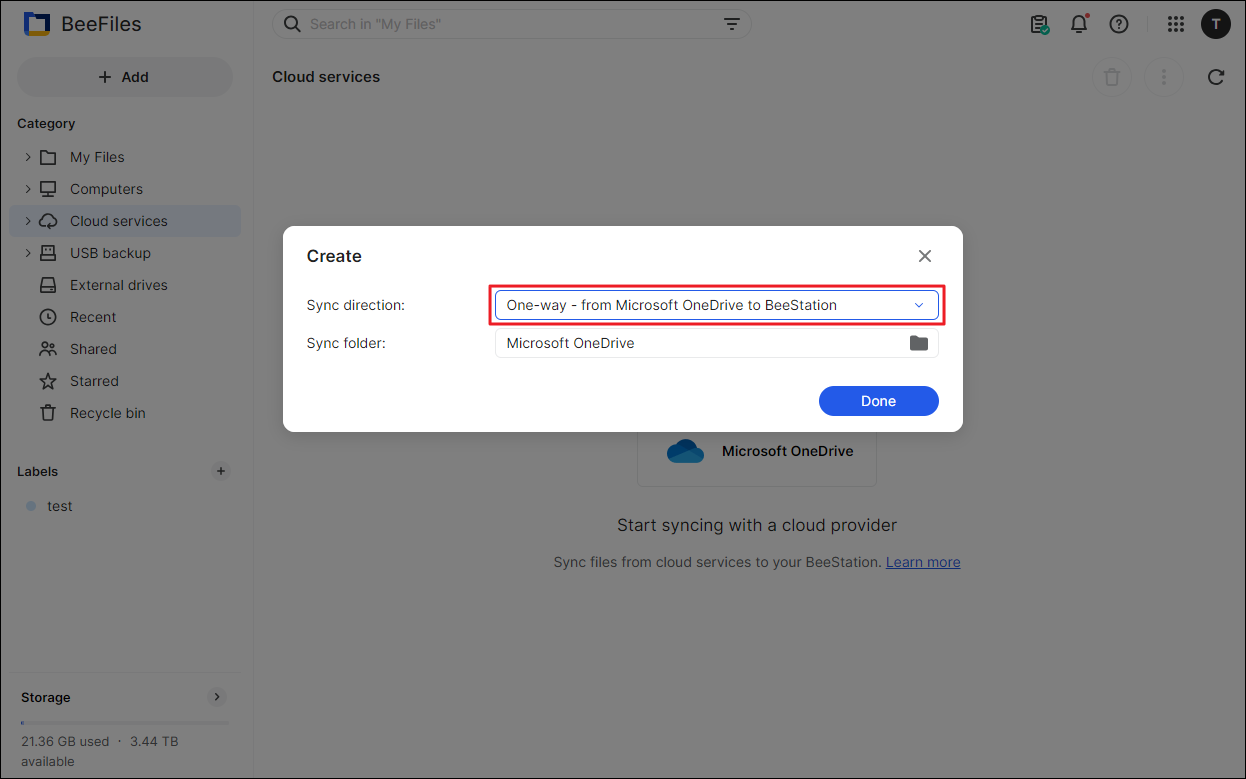
- 当状态变为“最新”时,所有数据已下载到 BeeFiles。
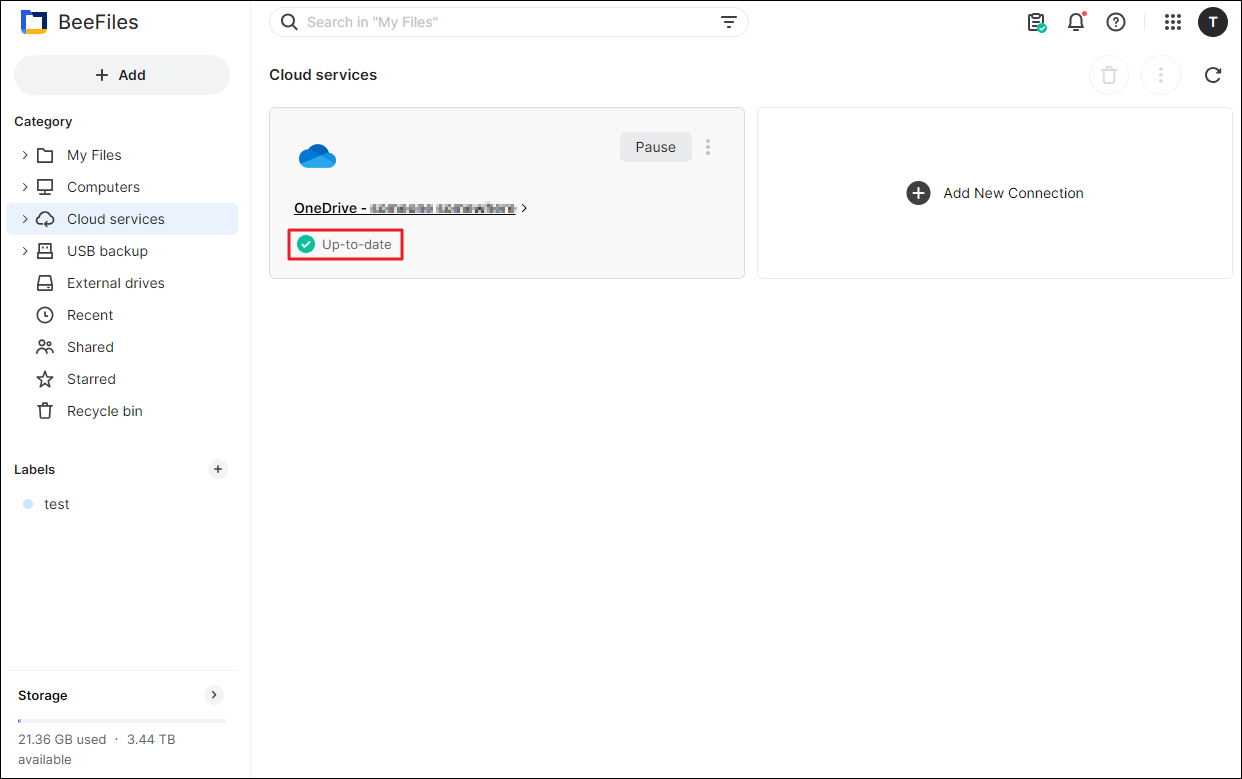
- 单击云服务右上角的⋮图标,然后单击打开。
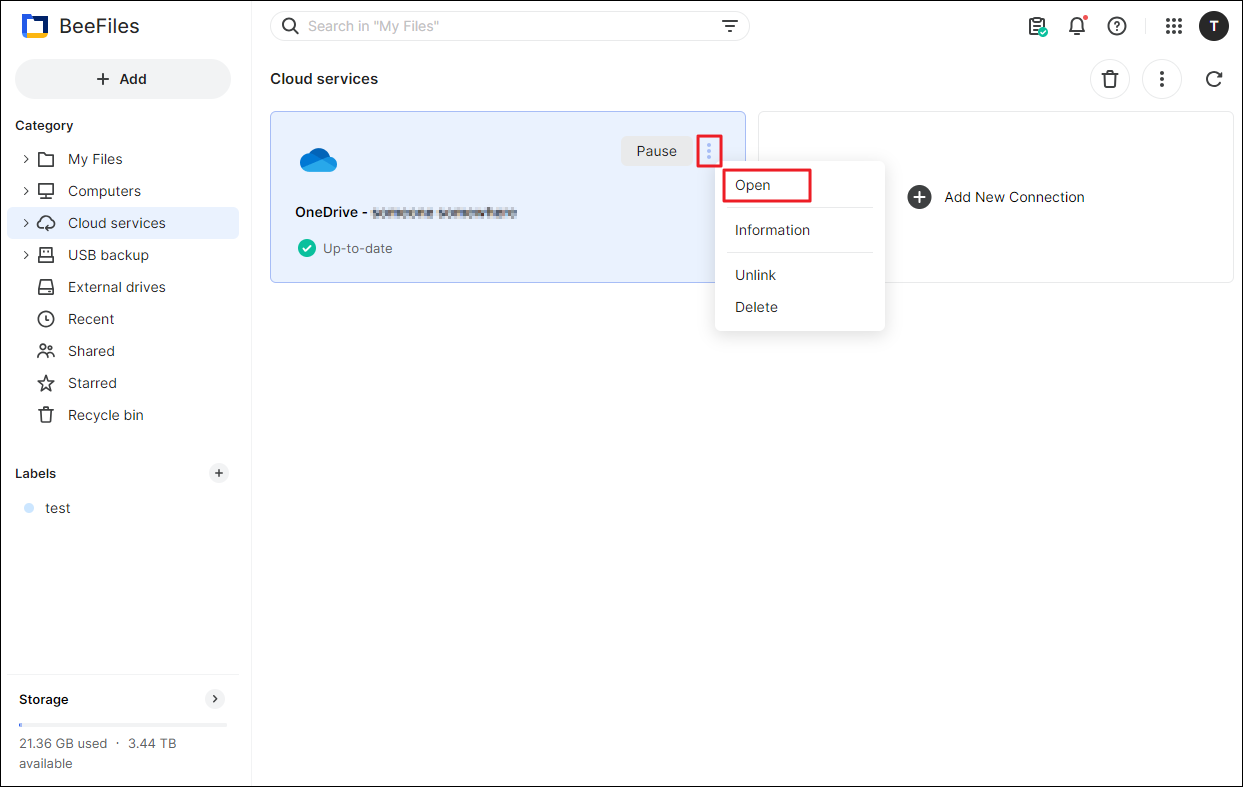
- 找到您要移动的文件和文档,选择它们,并将它们移动到我的文件。
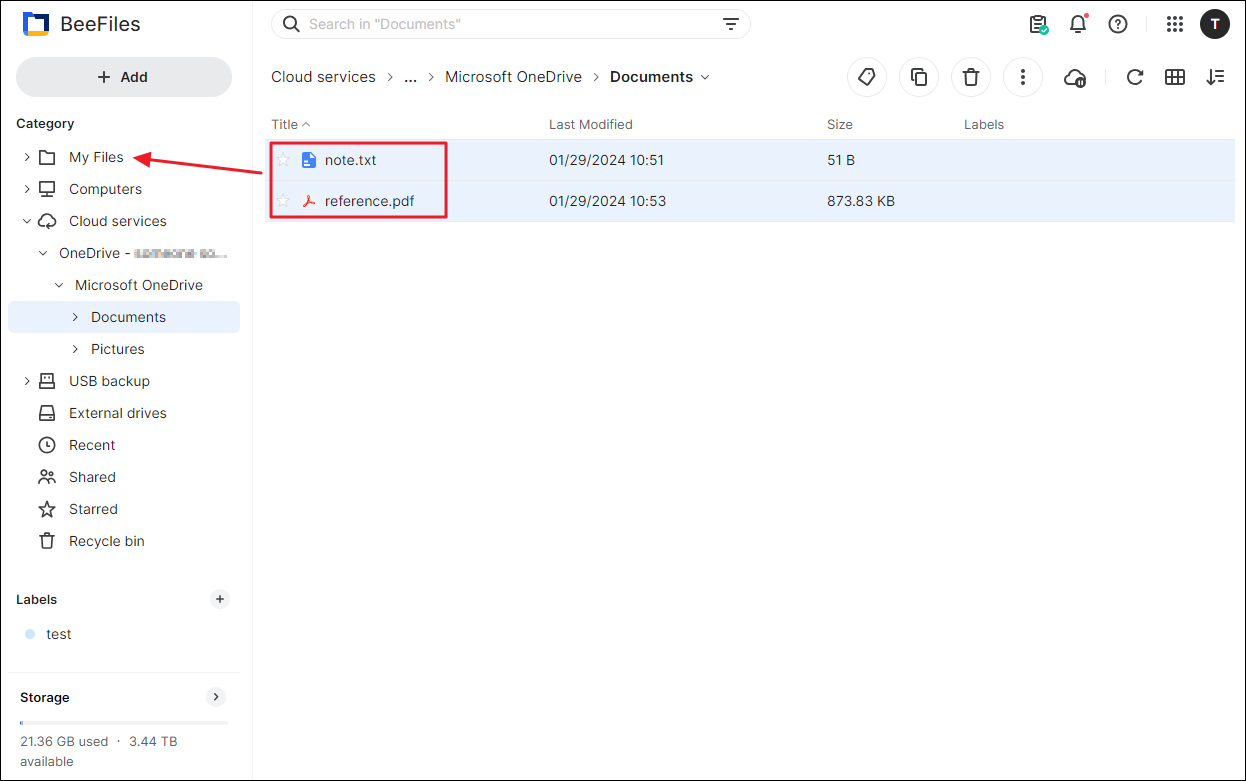
这确保了数据可以通过以下应用程序轻松访问:- BeeFiles 移动应用
- BeeStation 桌面版:使用计算机的文件资源管理器或 Mac Finder,通过 BeeStation 桌面版中的BeeFiles文件夹访问我的文件中的数据。
要复制照片和视频,请继续阅读下一部分。
将照片和视频从 BeeFiles 复制到 BeePhotos
- 在 BeeFiles 网页门户中,单击右上角的
 图标,然后单击 BeePhotos。
图标,然后单击 BeePhotos。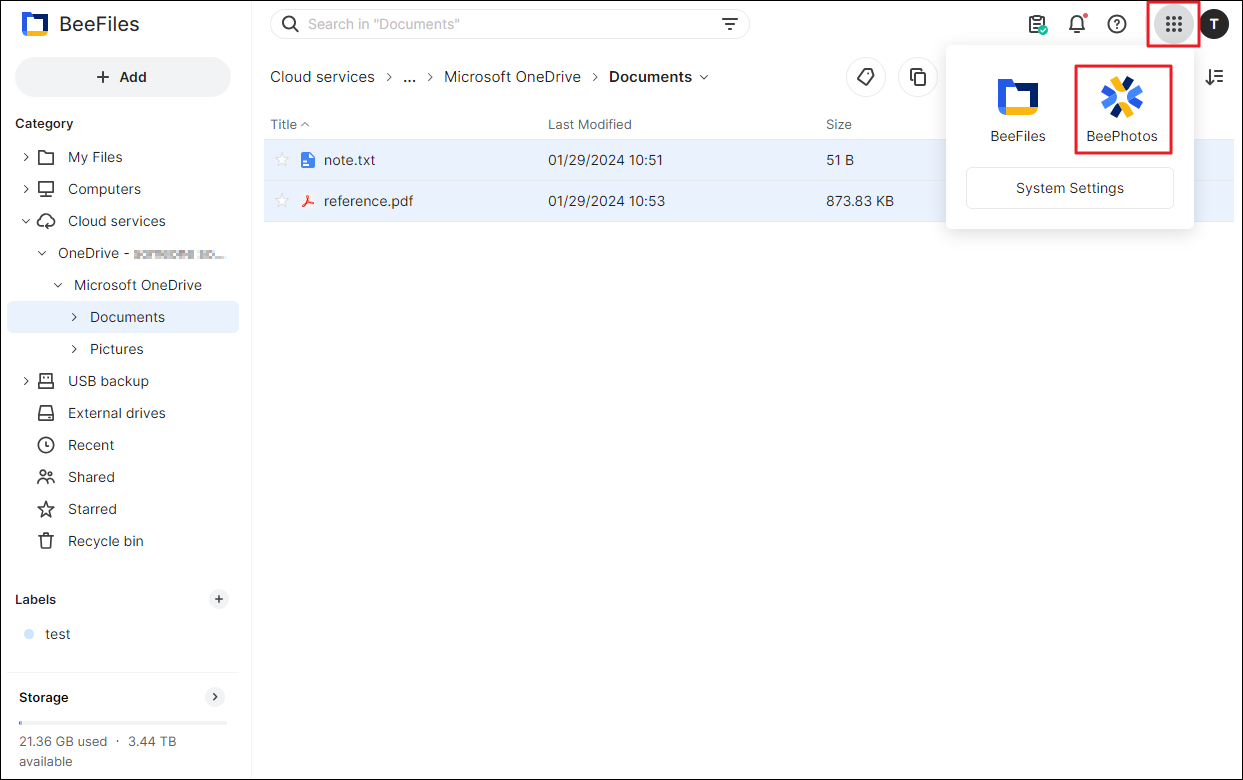
- 单击 上传照片 > 从 BeeFiles 复制。
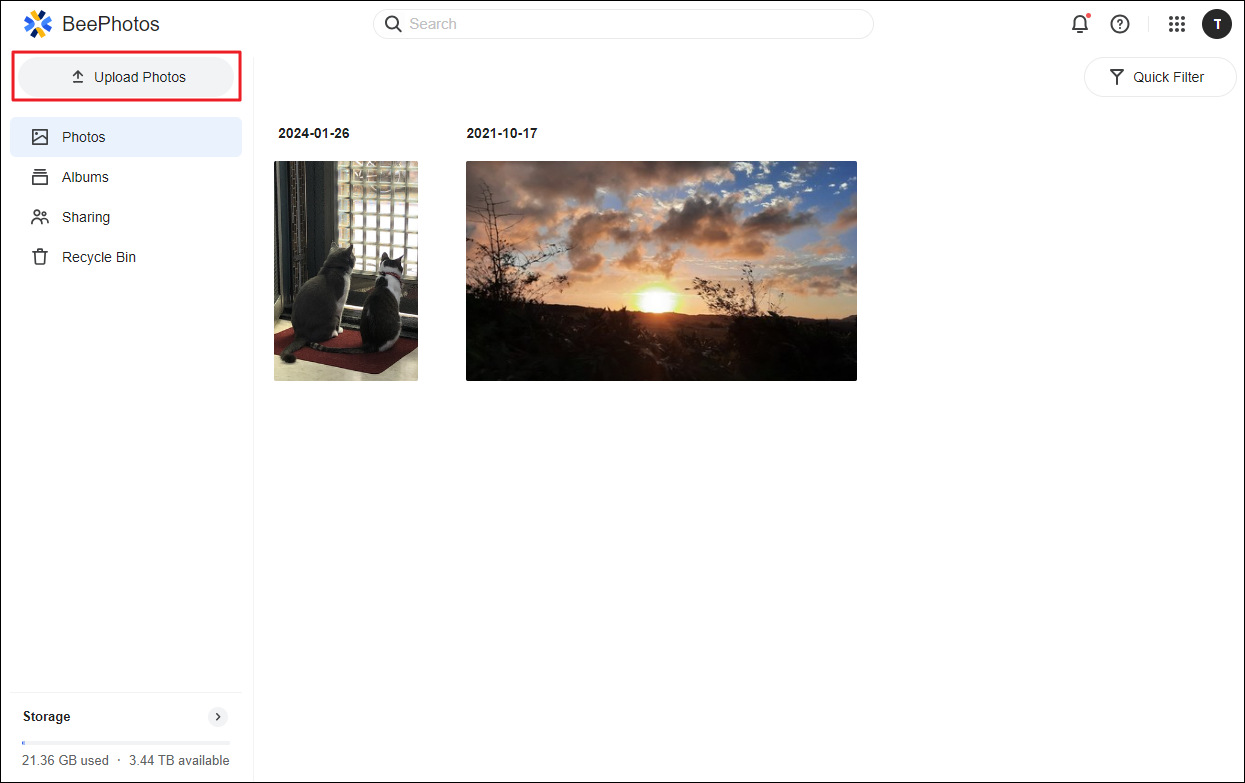
- 单击 云服务,选择您的云服务,打开包含您要复制的照片的文件夹,选择您的照片和视频,然后单击 确定。
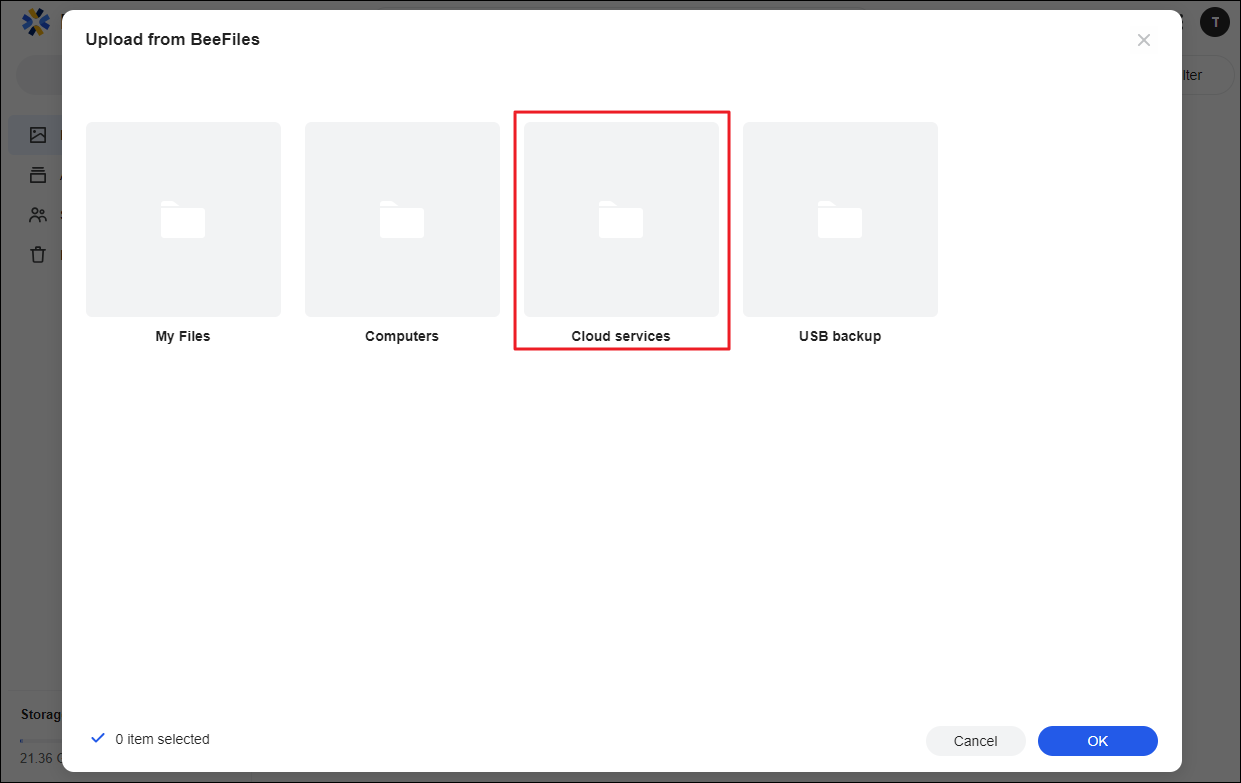
您可能会找到照片的常见文件夹:- 对于 OneDrive:选择 图片 文件夹,其中包含上传到 OneDrive 的照片。
- 对于 Dropbox:选择 相机上传 文件夹,其中包含使用 Dropbox 应用从移动设备备份的照片。
- 等待复制完成。您可以在右上角的后台活动队列中查看状态。完成后,您可以返回到BeeFiles > 云服务并删除您刚刚复制到BeePhotos的照片。
注意:
