在日常使用群晖NAS 时,保持 DSM(DiskStation Manager)更新是确保系统安全性、功能完备和性能优化的关键步骤。Synology 会定期发布更新,其中包括新的功能、增强性能以及修复安全漏洞。本文将为您介绍如何手动更新 DSM,如何设置自动更新,以及如何确保系统始终处于最新状态。
DSM自动更新与手动更新的区别
DSM 更新分为 次要更新 和 重大更新 两种类型,了解两者的区别有助于您在更新时做出更好的决策。
- 次要更新:通常包括错误修复、安全补丁和小的性能改进。自动更新通常适用于次要更新。
- 重大更新:包含全新功能、性能增强以及更广泛的错误修复。重要的更新会在安装前进行通知,用户需要手动确认是否安装。
自动更新功能仅适用于次要更新,而重大更新通常会提醒您进行手动确认。
手动更新 DSM的教程
如果您希望手动控制 DSM 更新过程,您可以通过以下步骤轻松完成:
- 前往 Synology 下载中心
打开浏览器,访问 Synology 下载中心,选择您的设备型号和产品类型。 - 下载更新文件
在操作系统部分,找到并下载适用于您型号的最新 DSM 更新文件。 - 上传并更新 DSM
- 登录 DSM,进入 控制面板 > 更新和还原 > DSM 更新。
- 单击 手动 DSM 更新。
- 在弹出的窗口中,选择下载的更新文件并上传。
- 阅读更新信息,勾选确认复选框后,单击 更新。
- 等待系统完成更新
DSM 会自动进行更新,期间系统可能会重新启动。请确保在更新过程中不要关闭电源,整个过程可能需要 20 到 40 分钟。
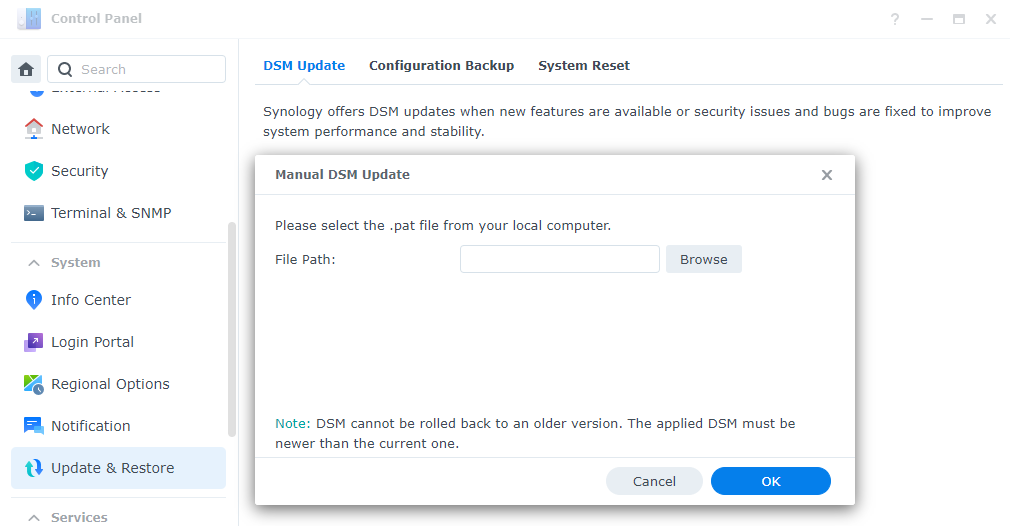
设置自动 DSM 更新的教程
如果您希望系统能够自动保持更新,Synology 提供了便捷的自动更新选项。以下是配置自动更新的步骤:
- 前往 DSM 设置
登录 DSM,进入 控制面板 > 更新和还原 > DSM 更新。 - 配置更新设置
单击 更新设置,在弹出的窗口中,您可以选择以下设置:- 自动安装修复重大安全性问题和漏洞的更新(推荐):启用此选项后,系统会自动安装涉及关键安全问题的修复。
- 自动安装最新更新:此选项开启后,系统将在发现新更新时自动安装。
- 通知我并让我决定是否安装更新:选择此项后,系统将在有新更新时向您发送通知,您可以决定是否进行安装。
- 检查计划:在此设置中,您可以决定系统检查更新的频率,例如每日、每周等。
- 确认并保存设置
设置完成后,单击 确认 保存配置。这样系统将在后台自动检查并安装更新。
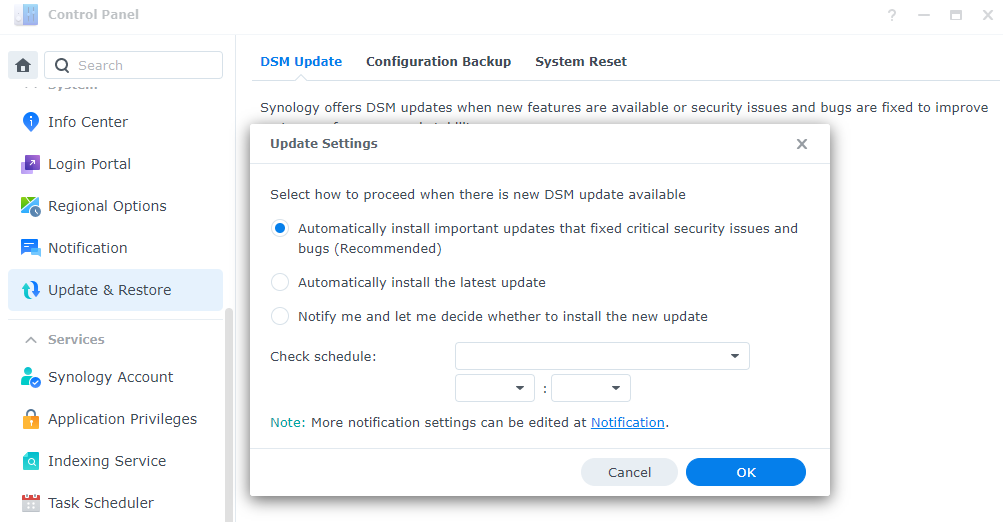
总结
保持 DSM 更新对于确保 Synology NAS 系统的安全性、性能以及可靠性至关重要。通过手动更新或设置自动更新,您可以轻松确保系统始终处于最佳状态。特别是在企业环境中,及时安装重要的安全补丁和功能更新是确保数据安全和提高工作效率的关键。
