群晖NAS是一款功能强大的存储设备,通过它,用户可以方便地管理和访问文件。如果您使用的是Windows系统,可以通过多种方式访问NAS上的文件夹。本篇文章将介绍如何使用RaiDrive和Cyberduck这两个免费工具以及Windows自带的网络驱动器映射功能,轻松实现这一目标。
一. 使用RaiDrive访问Synology NAS
RaiDrive是一款简单易用的工具,它可以将群晖 NAS上的共享文件夹映射为本地硬盘,方便日常使用。
步骤如下:
1. 下载并安装RaiDrive
- 从RaiDrive官网下载最新版本。
- 按照安装向导完成安装。
2. 启动RaiDrive并添加NAS连接
- 打开RaiDrive,单击上方工具栏的“添加”按钮。
- 在弹出的窗口中,选择“NAS”选项卡。
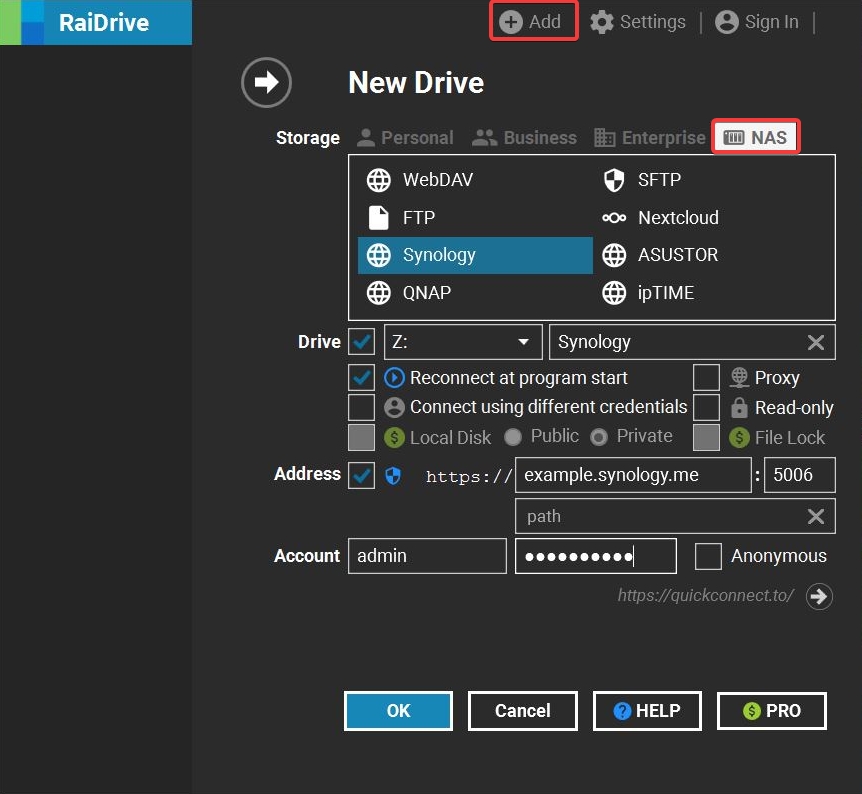
3. 填写连接信息
- 存储:选择“Synology”。
- 硬盘:从下拉菜单中选择一个未使用的网络硬盘号。
- 地址:输入Synology NAS的IP地址或主机名。
- 端口:输入“5006”,或输入您在Synology NAS上为WebDAV服务设置的自定义端口。
- 帐户:输入DSM账户的用户名和密码。
4. 完成连接
- 单击“确定”按钮,稍等片刻。成功连接后,您将在Windows文件资源管理器中看到Synology NAS上的共享文件夹,就像本地硬盘一样可以使用。
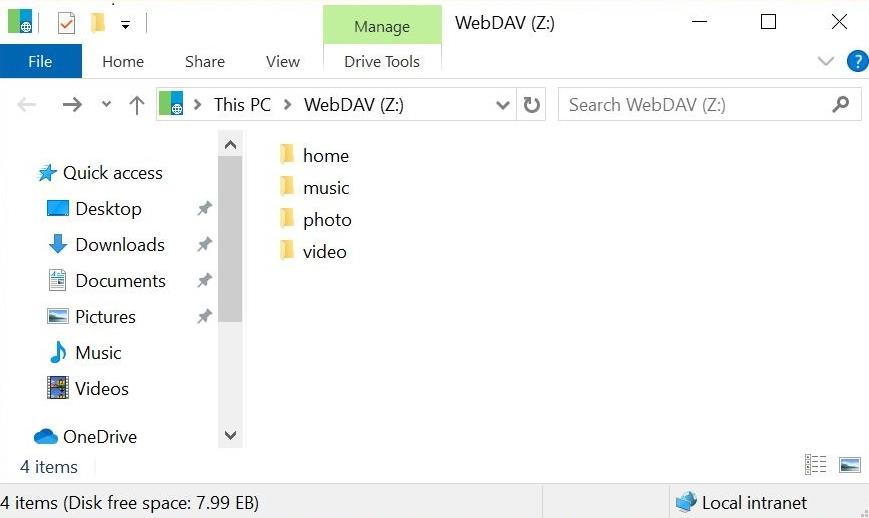
二. 使用Cyberduck访问群晖 NAS
Cyberduck是一款支持多种云存储协议的工具,用户可以通过它访问NAS上的共享文件夹,尤其适合需要跨平台使用的场景。
步骤如下:
1. 下载并安装Cyberduck
- 从Cyberduck官网下载适合您的Windows版本。
- 按照安装向导完成安装。
2. 打开连接窗口
- 启动Cyberduck,点击主界面左上角的“打开连接”按钮。
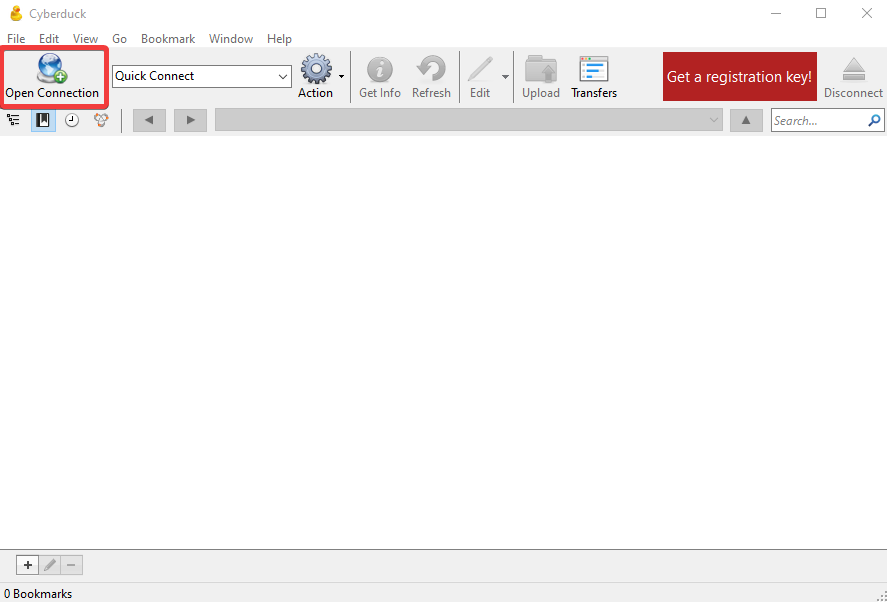
3. 选择连接协议
- 在下拉菜单中选择“WebDAV (HTTPS)”。
4. 填写连接信息
- 服务器:输入Synology NAS的IP地址或主机名。
- 端口:输入“5006”,或输入您为WebDAV服务设置的端口。
- 用户名和密码:填写DSM账户的登录凭据。
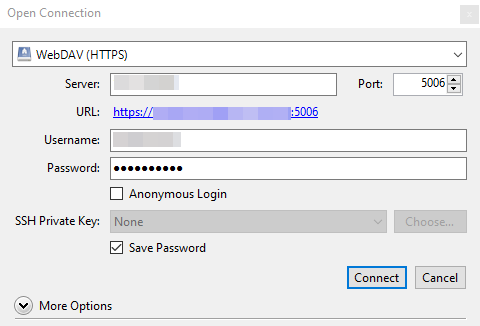
5. 连接并访问文件
- 点击“连接”按钮。连接成功后,您将在Cyberduck界面中看到NAS上的共享文件夹。
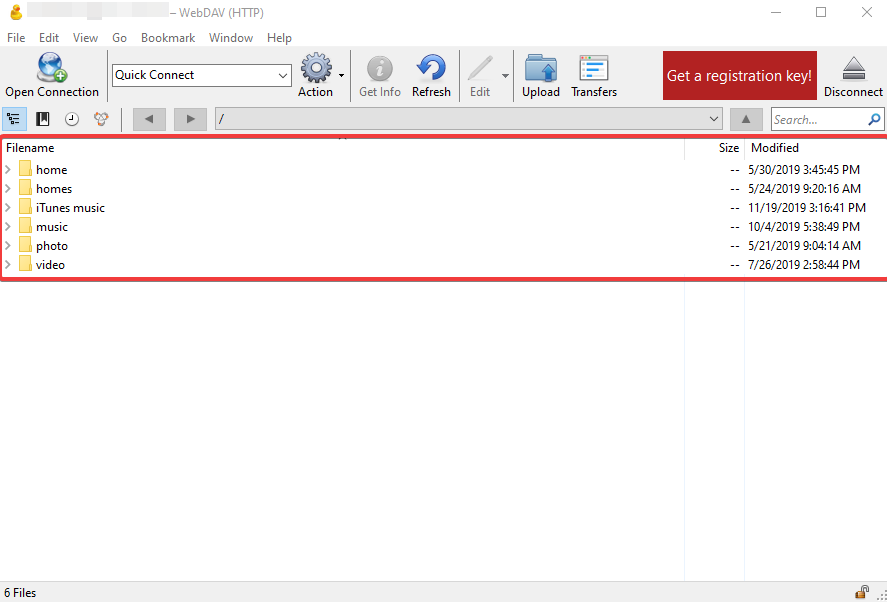
三. 使用Windows映射网络驱动器
对于一些用户来说,直接通过Windows系统的网络驱动器映射功能访问NAS文件夹也是一个不错的选择。
使用前的注意事项:
- 确保NAS设备和Windows电脑处于同一网络。
- 在DSM中启用“SMB”或“AFP”文件服务。
映射网络驱动器的步骤:
- 打开文件资源管理器,右键单击“此电脑”或“我的电脑”,选择“映射网络驱动器”。
- 在弹出的窗口中:
- 驱动器:选择一个未使用的驱动器号。
- 文件夹:输入NAS共享文件夹的路径,例如:
\\[NAS_IP地址]\[共享文件夹名]。 - 勾选“使用其他凭据连接”选项。
- 输入DSM账户的用户名和密码,完成映射。
映射完成后,您可以通过文件资源管理器访问NAS上的共享文件夹,就像访问本地硬盘一样便捷。
总结
以上三种方法可以帮助Windows用户方便地访问Synology NAS上的文件夹:
- RaiDrive:适合喜欢直观本地硬盘体验的用户。
- Cyberduck:适合需要灵活跨平台支持的用户。
- Windows网络驱动器映射:适合习惯使用Windows内置功能的用户。
选择最适合您的方法,即可高效管理和使用NAS资源。
