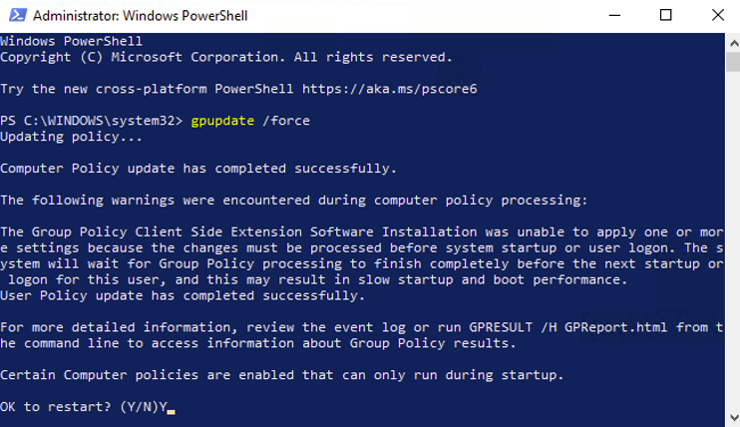在企业的数据保护中,批量部署备份代理是一项重要任务,可以显著提升运维效率和数据管理能力。群晖NAS提供的 ActiveProtect 是一款强大的数据备份解决方案,支持快速批量部署代理到多台客户端设备,无需逐台手动配置,简化了备份流程。本文将详细讲解如何通过群晖NAS轻松完成 ActiveProtect 代理的批量部署,帮助企业实现更高效、更可靠的数据保护,确保关键数据的安全与可用性。
开始之前
使用 Orca 编辑代理安装程序设置
您可以在ActiveProtect 代理安装程序中预先配置信息,而不是在每个设备上输入用户名和密码,并同时将其部署到多个设备。
- 确保您的设备上已安装 Windows 软件开发工具包 (SDK)。您可以从Microsoft 网站下载并安装 Windows SDK。
- 前往开始 > Windows Kits > Windows 软件开发工具包。
- 在搜索栏中输入"Orca",然后双击 Orca 安装程序 (.msi) 进行安装。Orca 是用于编辑 Windows 安装程序的数据库表编辑器。
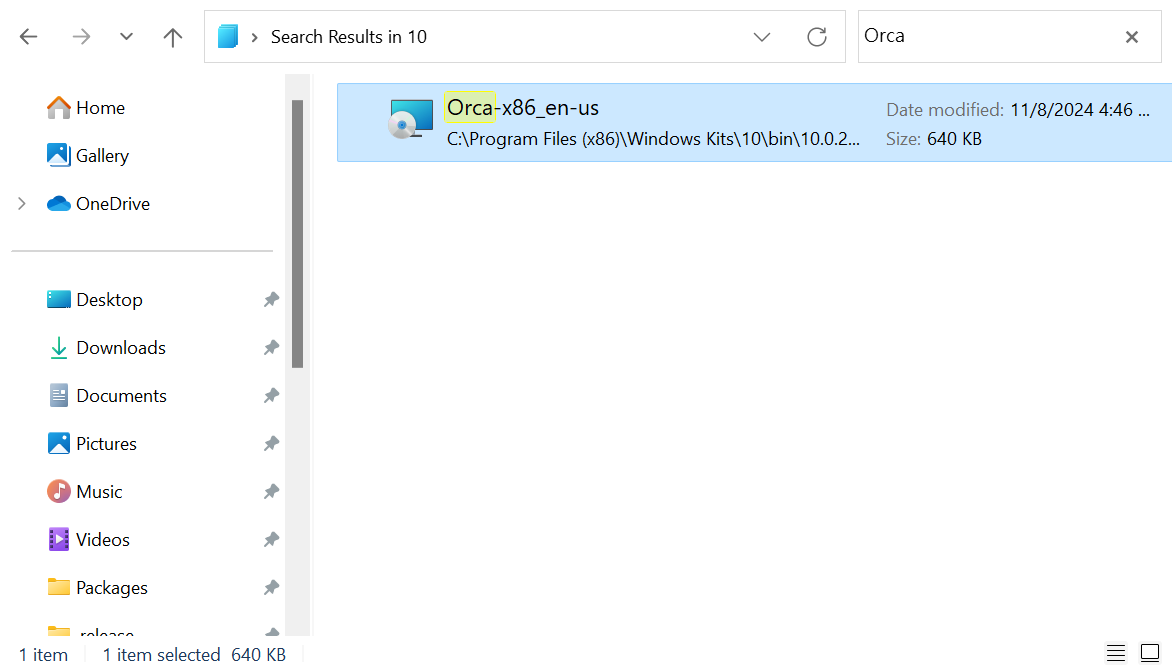
- 右键单击 Synology ActiveProtect 代理安装程序文件,然后选择使用 Orca 编辑。
- 从左侧的表列表中选择属性。在表中找到CONNECT_KEY,并将从 ActiveProtect Manager 获得的连接密钥粘贴到值字段中。
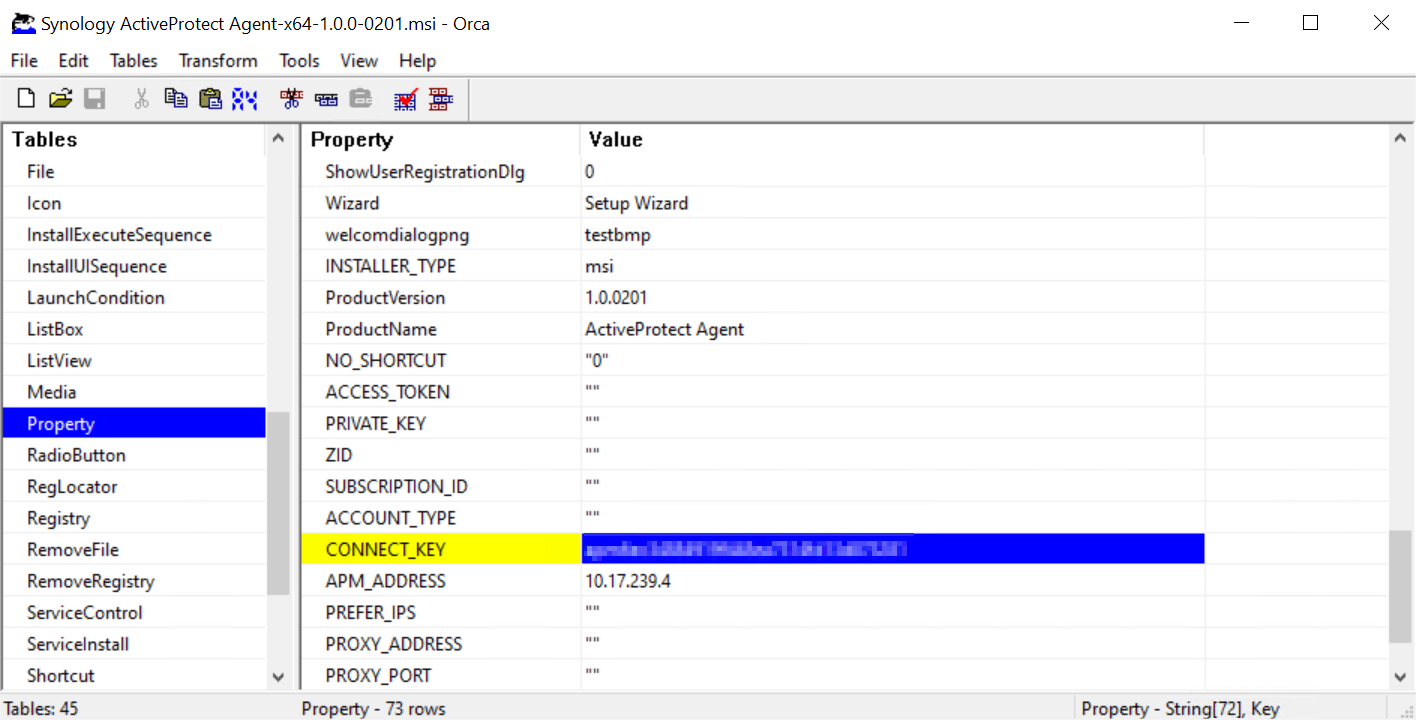
- 前往文件 > 保存以保存修改后的安装程序。
设置组策略
在继续之前,请确保您已配置所有 ActiveProtect 代理实例(通过 Orca 或任何其他首选方法)在同一域或组织单元中共享的属性和设置。
- 在您首选的位置创建一个用于组策略部署的新文件夹,并将其命名为ActiveProtectDeployment。
- 右键单击该文件夹,然后选择属性 > 共享 > 共享…。
- 选择所有人并单击添加。
- 选择属性 > 共享 > 高级共享。
- 选择共享此文件夹,并在共享名称文本字段中输入"ActiveProtectDeployment$"以创建隐藏共享。然后,单击缓存。
- 选择共享文件夹中的文件或程序不可脱机使用,然后单击确定。
- 返回到高级共享并单击权限。
- 在组或用户名下单击所有人并允许读取权限。单击确定。
- 返回到高级共享,单击应用,然后单击确定。
- 将 ActiveProtect 代理安装程序文件放置在步骤 1 中创建的共享文件夹中。
- 在Active Directory中,确保所有选定用于安装的设备都在一个组织单元 (OU)中,或创建一个新的 OU。
- 在服务器管理器中,前往工具 > 组策略管理。
- 右键单击 OU,然后选择在此域中创建新的 GPO 并在此处链接…。

- 将 GPO 命名为 "ActiveProtect 部署 GPO" ,然后单击确定。
- 右键单击新 GPO,然后选择编辑。
- 在组策略管理编辑器中,前往计算机配置 > 策略 > 软件设置。
- 右键单击软件安装,然后选择属性。

- 在默认包位置下,选择ActiveProtectDeployment$。
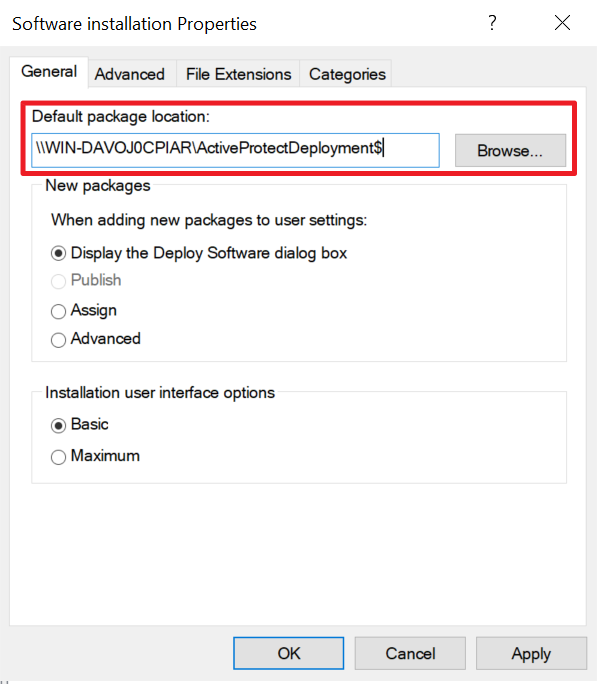
- 在安装用户界面选项下, 选择基本。
- 前往高级,选择当应用程序超出管理范围时卸载它们,然后单击确定。
(可选)使用任务计划程序错开安装时间
- 在组策略管理编辑器中,前往计算机配置 > 首选项 > 控制面板设置 > 计划任务。
- 右键单击计划任务,然后选择新建 > 计划任务(至少 Windows 7)。
- 在常规选项卡中,单击名称文本字段旁边的更多 ⋯ 按钮。
- 从列表中选择ActiveProtectDeployment,然后单击确定。
- 前往触发器 > 高级设置,选择延迟任务(随机延迟),并从下拉菜单中选择一个选项。单击确定。
使用组策略执行批量部署
- 在组策略管理编辑器中,右键单击软件安装,然后单击新建 > 包…。选择ActiveProtect 代理安装程序, 然后单击打开。
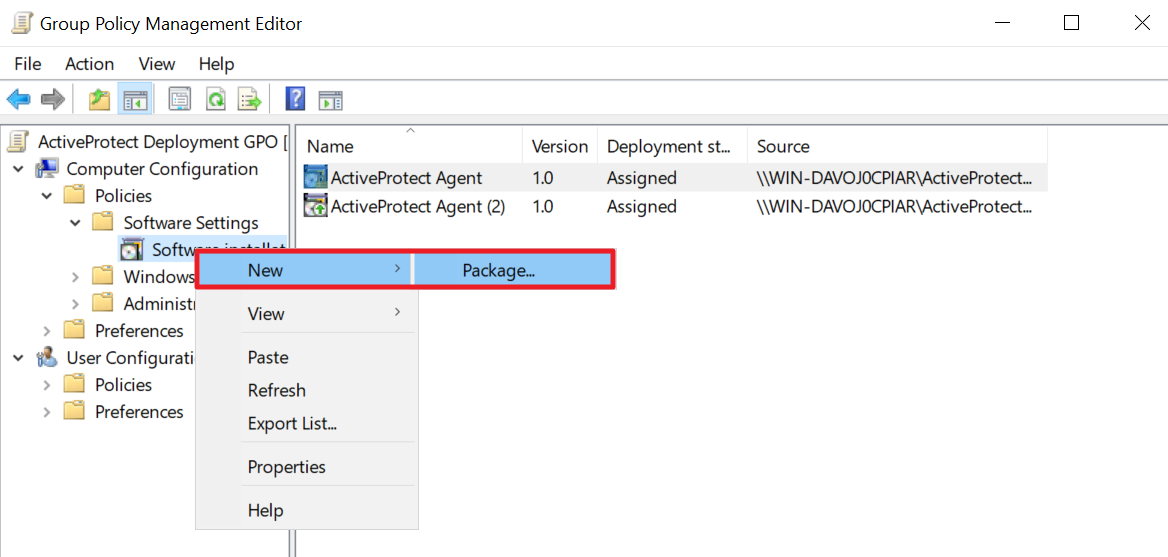
- 在选择部署方法下,选择分配,然后单击确定。
- 关闭组策略管理编辑器。
- 在每个客户端设备上登录,然后前往开始 > Windows PowerShell。右键单击Windows PowerShell,然后选择以管理员身份运行。
- 输入命令 gpupdate /force,然后输入 "Y" 以重启设备。