本文介绍如何在保持元数据完好无损的情况下将照片从 Google 相册导出并迁移到 Synology Photos。
从 Google 相册导出照片
1.登录 Google 相册并前往设置。
- 如果您使用原始质量模式,请继续执行步骤 2。
- 如果您使用压缩画质模式,请将 Google 帐户语言切换为英语后再继续。这样可确保照片的元数据以可识别的格式导出。
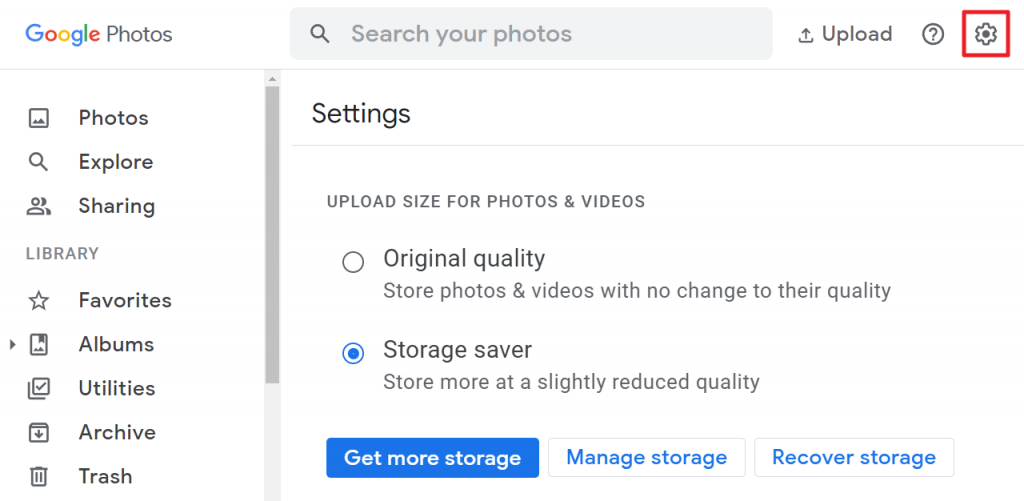
2. 登录 Google 导出。
3.找到并勾选 Google 相册。单击下面的按钮以确定要导出的格式和相册,然后单击下一步。
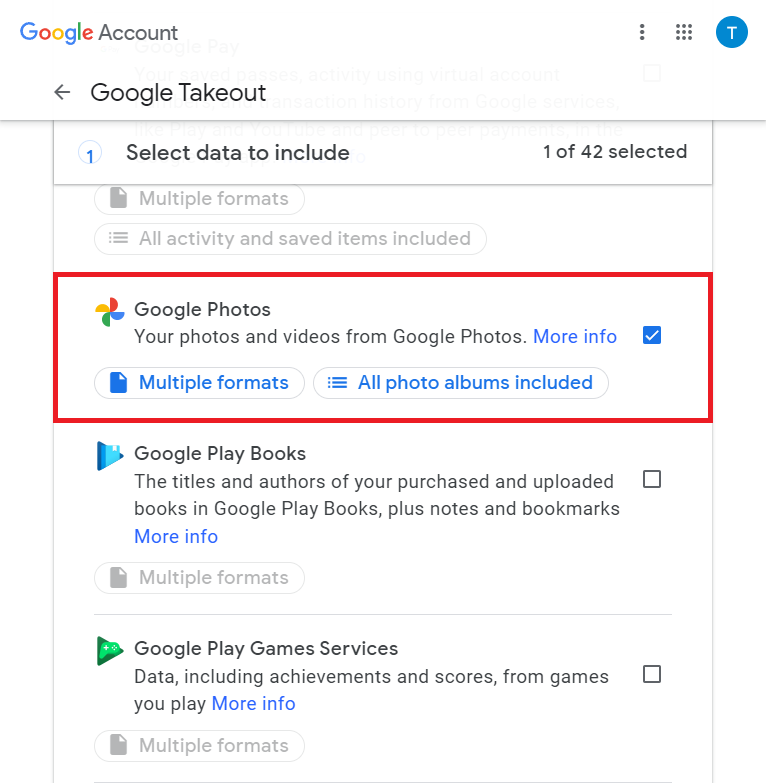
4.配置以下选项并单击创建导出。
- 传送方式:选择通过电子邮件发送下载链接。
- 频率:选择仅导出一次。
- 文件类型和大小:选择 .zip 和 2 GB。较大的大小可能会将照片拆分为多个文件。
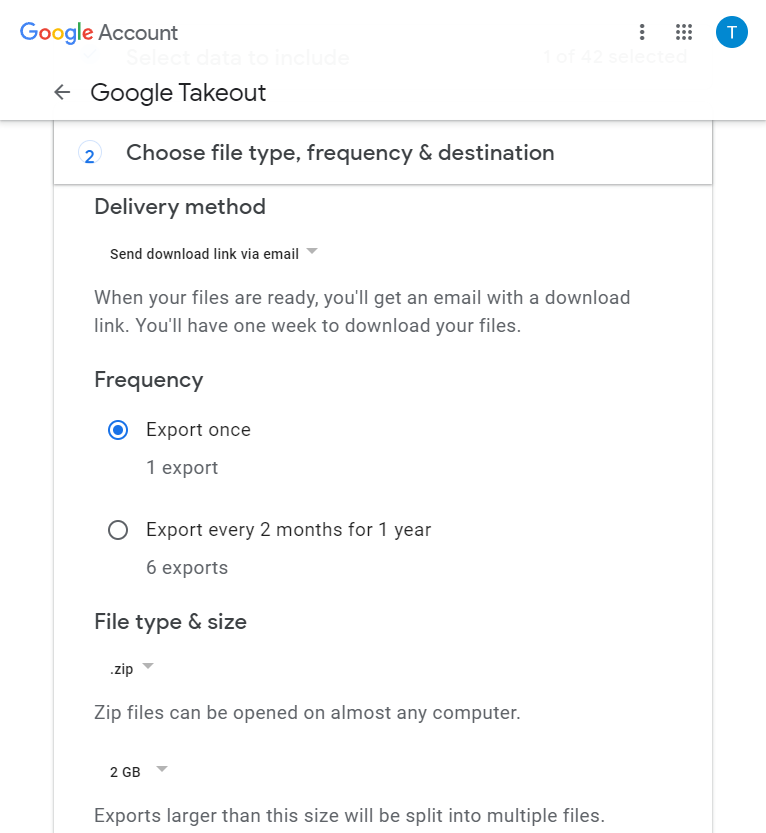
5.导出完成后,您将收到一封电子邮件。打开该电子邮件或返回 Google 导出 > 管理导出以下载文件。
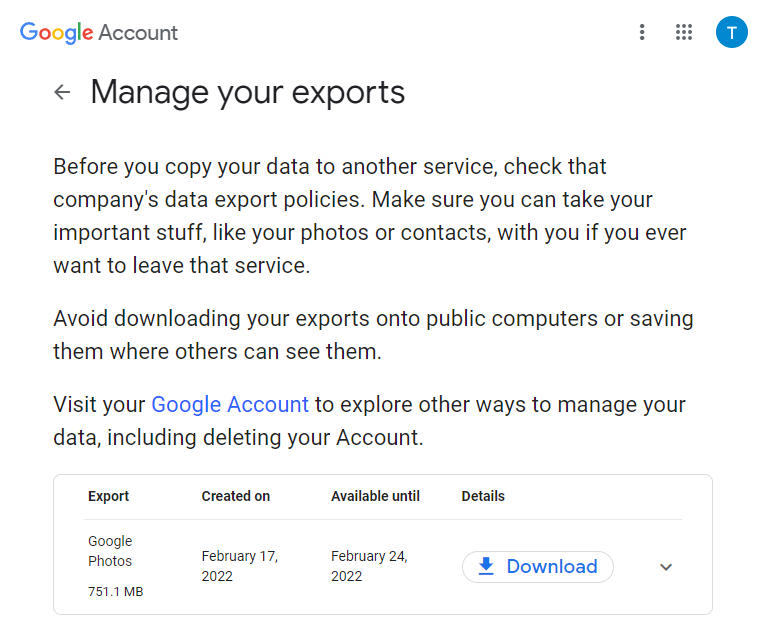
6.将导出的照片上传到 Synology Photos。根据步骤 1 中的 Google 相册设置,执行以下任一操作:
- 如果您使用原始质量模式:通过 SMB、Synology Drive Client 或 File Station,直接将照片上传到 Synology NAS 上的 /home/Photos(个人空间)或 /photo(共享空间)。
- 如果您使用压缩画质模式:导出照片的时间和 GPS 信息将保存在 Synology Photos 无法识别的其他 .json 文件中。请参阅下一部分来手动回写照片数据,再上传照片。
回写照片时间和 GPS 信息
如果您在 Google 相册中选择了压缩画质模式,建议使用 Google Photos Takeout Helper 将元数据写回照片。(此方法不适用于视频。)
- 如果您导出了多个 .zip 文件,请将内容合并到一个文件夹中。
- 暂时禁用防火墙和防病毒软件。
- 对于 Windows,请按以下说明执行操作:对于 macOS,请参阅开发人员说明。
若要在 Windows 上使用 Google Photos Takeout Helper:
- 下载最新版本的 takeout-helper.exe。
- 创建文件夹以保存结果。
- 按 Windows + R 并运行 cmd.exe。
- 输入:
cd C:\下载 takeout-helper 的文件夹 - 输入:
takeout-helper.exe -i C\:Google 导出文件夹 -o C:\目标文件夹
- 输入:
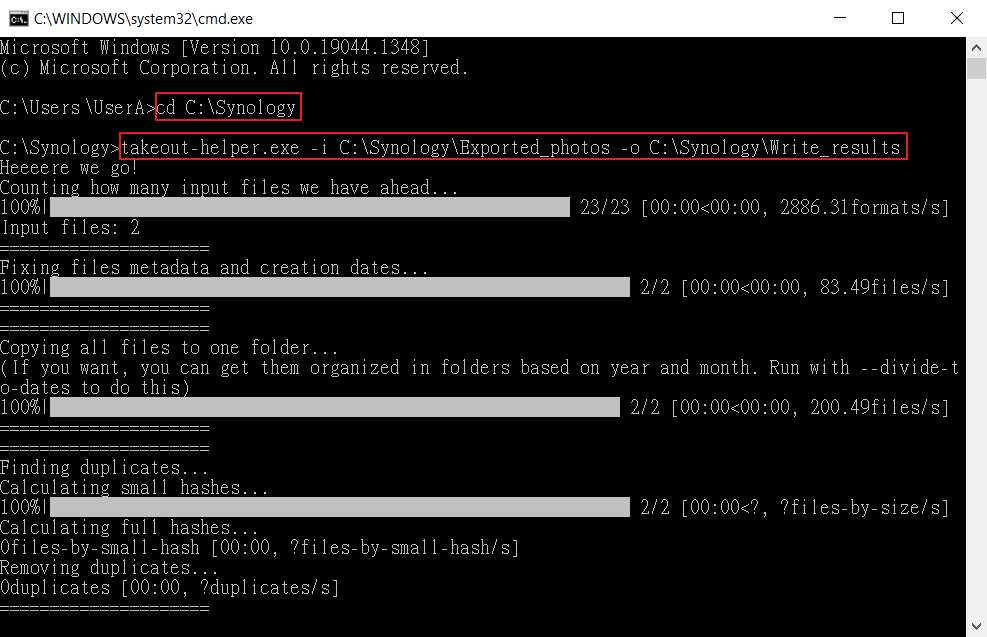
- 照片会保存到您创建的文件夹中。通过 SMB、Synology Drive Client 或 File Station,将照片上传到 Synology NAS 上的 /home/Photos(个人空间)或 /photo(共享空间)。
