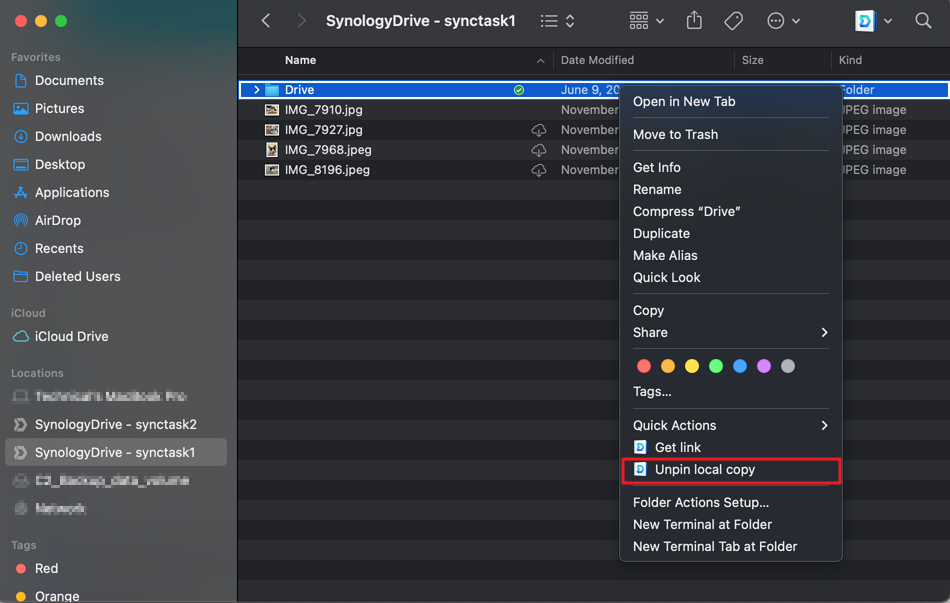按需同步顾名思义就是,根据你需求决定是否需要把某个文件或文件夹下载到本地,对于部分企业,员工的文件数每天可能都会成倍增长,团队和个人的所有文件如果都实时同步到 PC,尤其是性能要求高于容量需求的笔记本,这就会很快占满笔记本的硬盘空间,而「按需同步」功能即可便捷解决这些问题,帮助企业节省电脑本地存储空间,提高工作效能,今天来分享按需同步的使用教程。
*「按需同步」目前支持 Windows 10 版本 1809 及以上版本的计算机
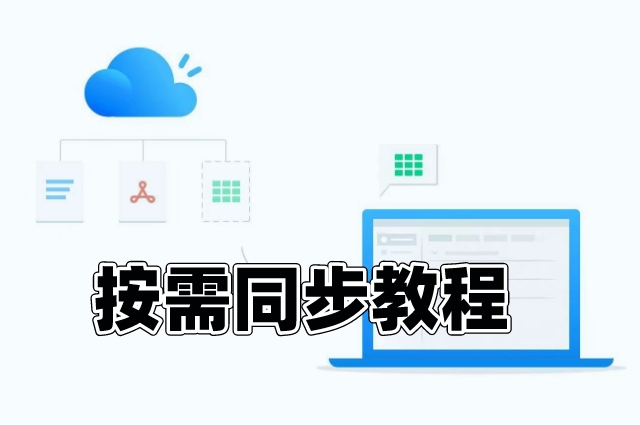
如何使用按需同步来同步文件?
对于Windows
对于Synology Drive Client 2.0 及以上版本,在创建同步任务时,按需同步选项默认处于启用状态。您还可以按照以下步骤启用该选项。
- 选择同步任务,单击同步规则>同步模式,然后选中启用按需同步以节省磁盘空间复选框。
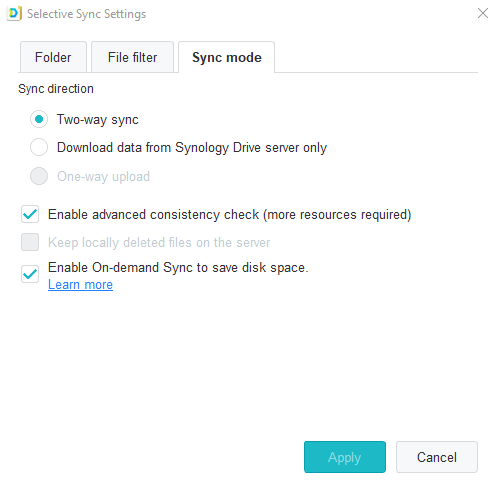
- 启用按需同步后,您应该可以看到任务旁边的云图标,表示按需同步已启用。
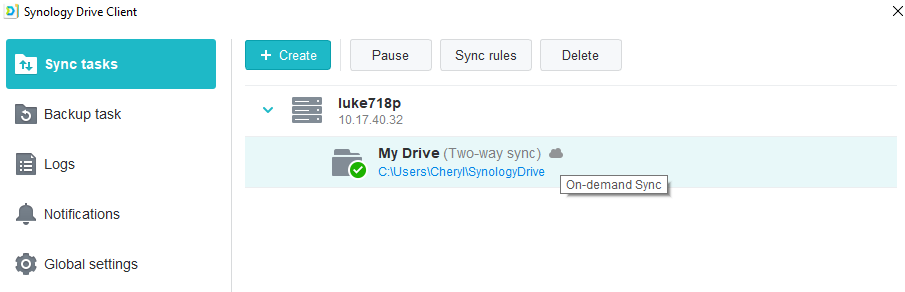
- 单击本地文件夹路径可在Windows文件资源管理器中打开本地同步文件夹。每个同步服务器都会创建一个新的系统文件夹条目。
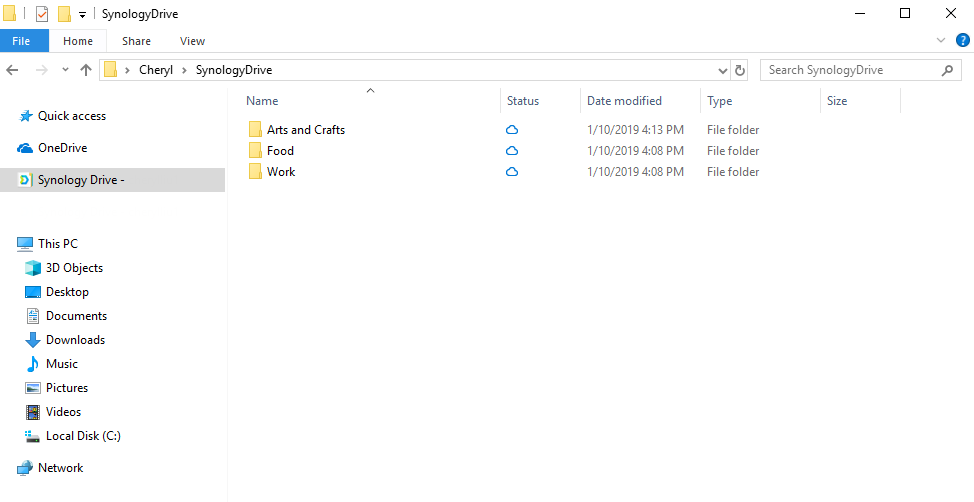
- 您可以通过右键单击任何文件并选择Synology Drive >永久固定本地副本 / 释放空间 来将文件固定到本地设备或释放空间。
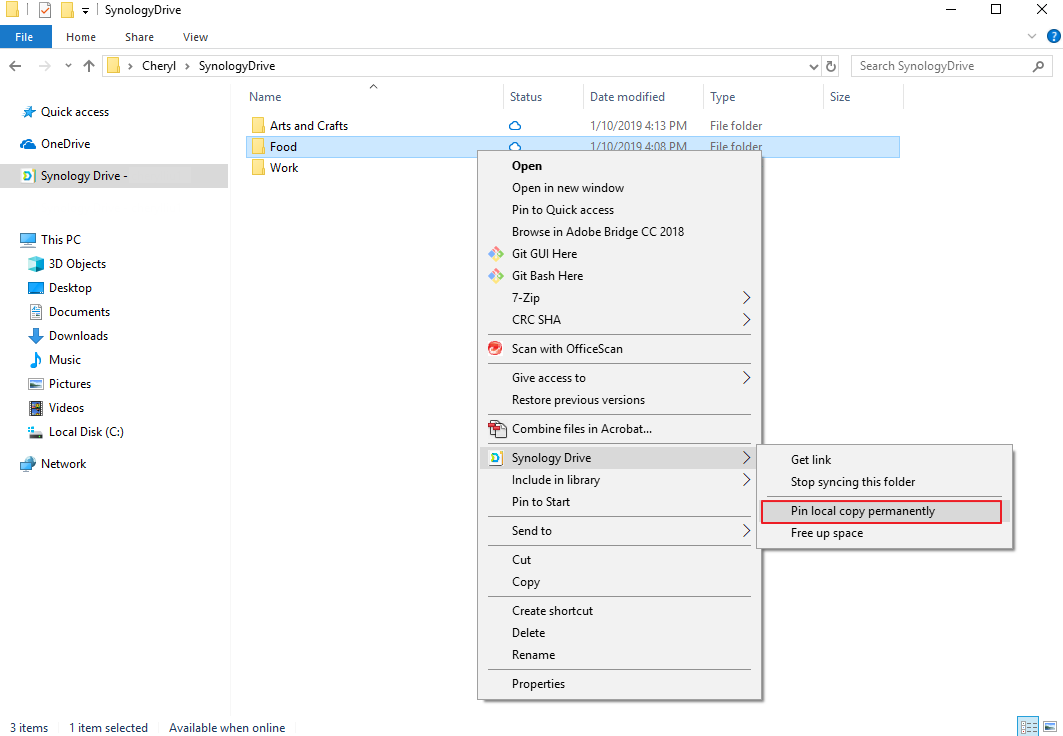
- 如果您选择永久固定本地副本,文件的状态会发生变化,并且文件在离线时仍可在计算机上使用。
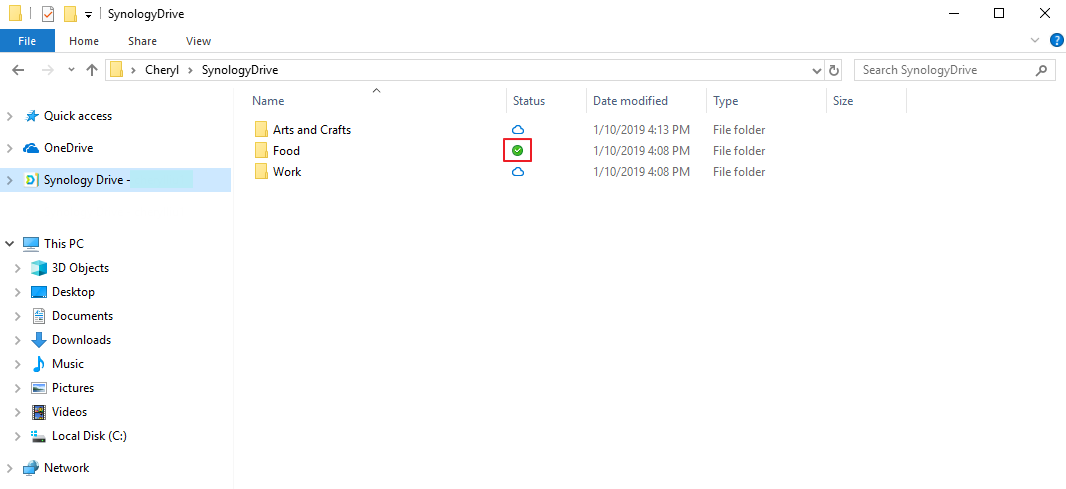
对于 macOS
从Synology Drive Client 3.2 开始,可在 macOS 上使用按需同步。若要启用按需同步,请执行以下步骤。
- 在同步任务选项卡中,单击创建。填写所需信息以设置任务。单击下一步。
- 在设置向导的设置同步文件夹页面上,选择启用按需同步以节省计算机上的磁盘空间。 2
- 选择按需同步选项后,您可以输入任务的名称。单击完成。
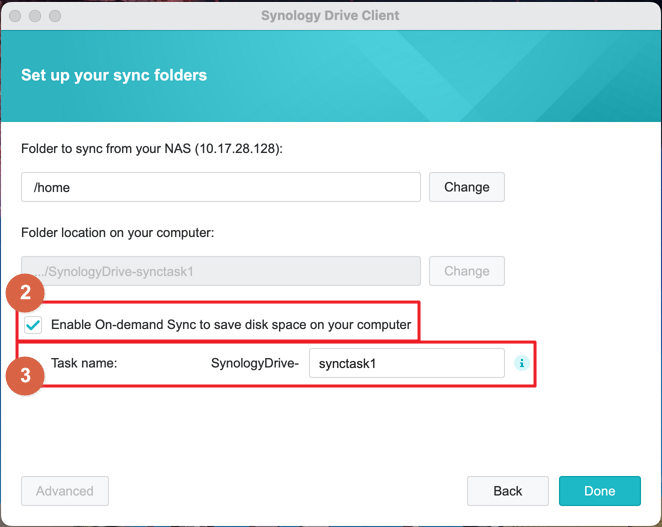
- 单击本地文件夹路径可在Finder中打开本地同步文件夹。如果您创建了多个同步任务,您会在Finder的左侧面板中看到其他同步文件夹。您可以通过在设置向导中输入的名称来识别任务。
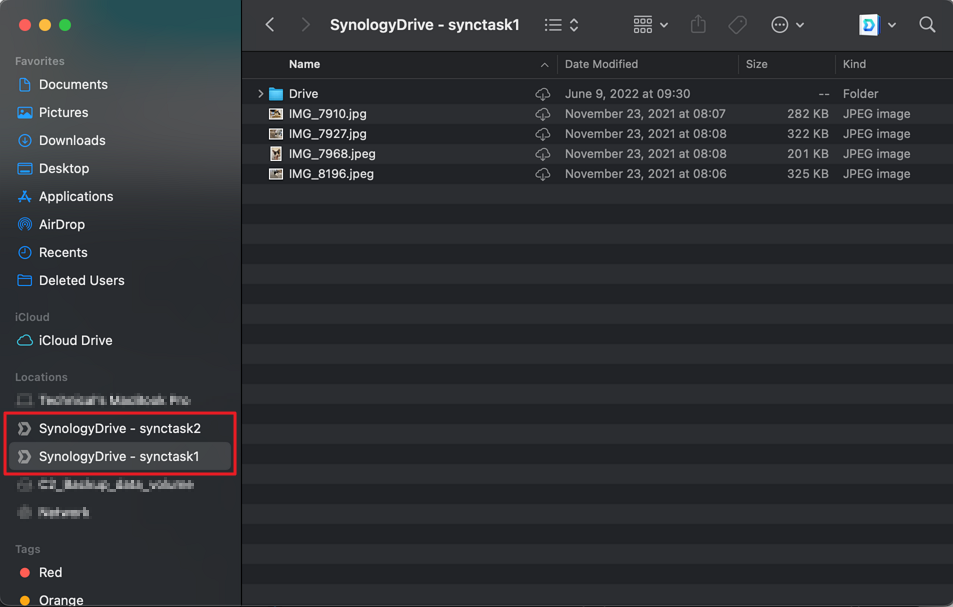
- 对于带有云图标的文件或文件夹,您可以右键单击它们并选择立即下载以使其离线可用。下载项目后,项目旁边将不会显示任何图标。对于没有任何图标的项目,您可以右键单击它们并选择删除下载以释放空间。
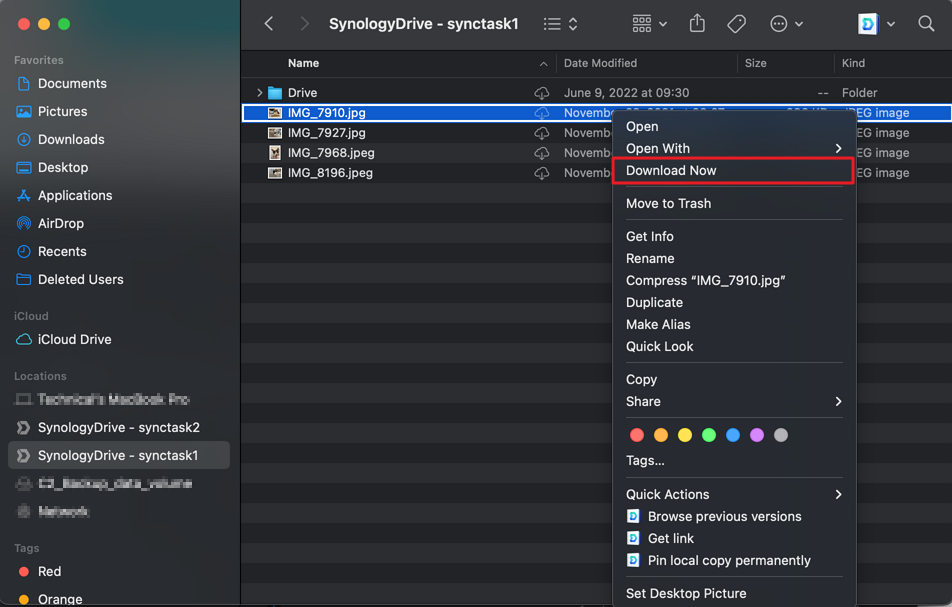
- 您还可以右键单击项目并选择永久固定本地副本。项目旁边的图标将切换为绿色对勾,表示该项目现在可脱机使用。
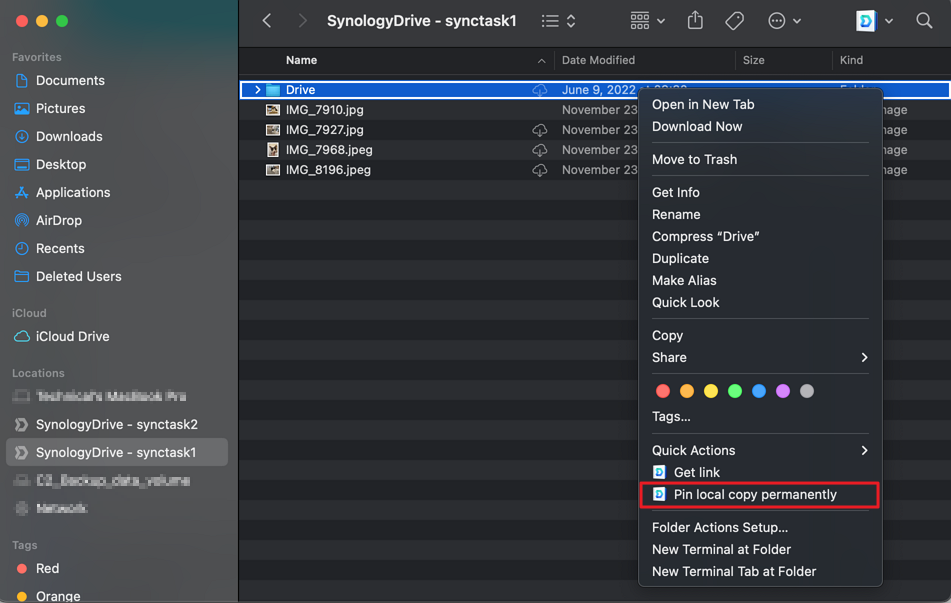
- 若要移除本地副本,请右键单击该项目并选择取消固定本地副本。