而今我们用手机、相机甚至是平板等各种设备拍照,留下记忆的方式越来越便捷,留存下来的照片也越来越多,想长期保存又不占用手机等设备的空间,那就可以把照片和视频导入到 NAS 中,本文将会分享synology photos自动备份手机照片和视频的教程。
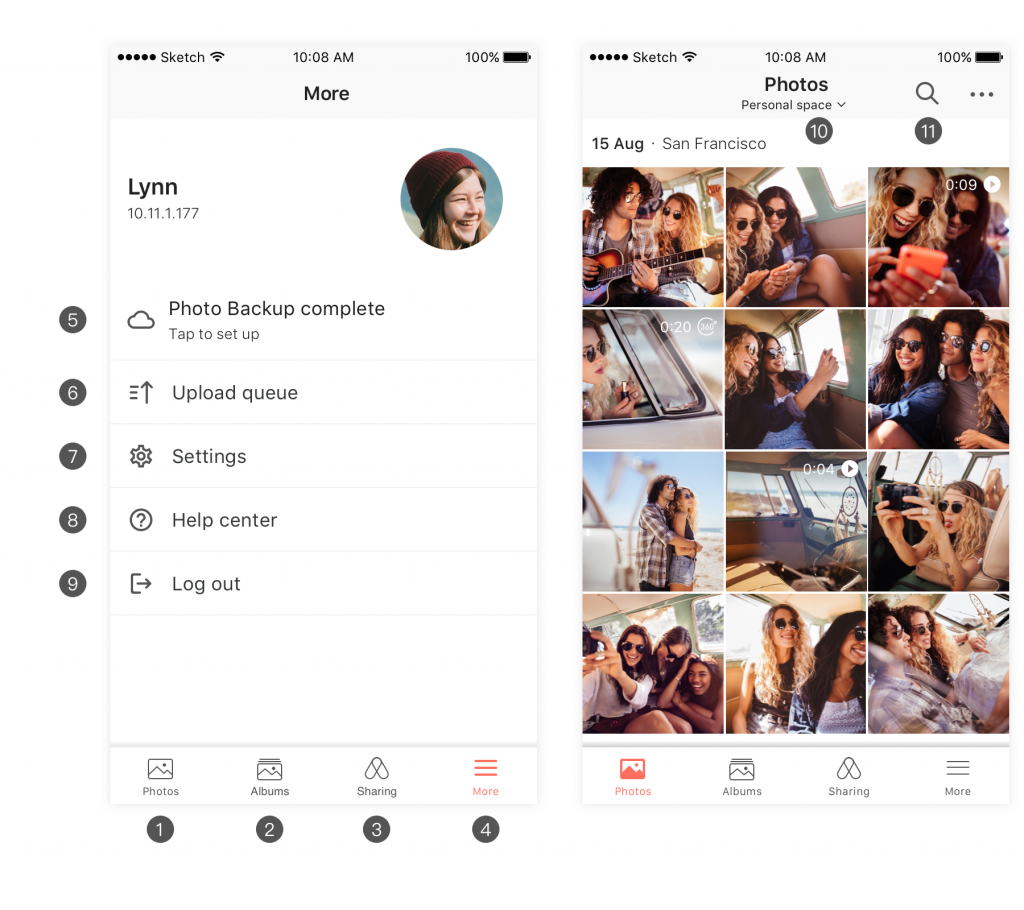
开始之前,请确保已在运行 DSM 7.0 或以上版本的 Synology NAS 上安装 Synology Photos,可以在手机端的应用商店里面搜索并安装Synology Photos,或通过二维码下载该应用程序:
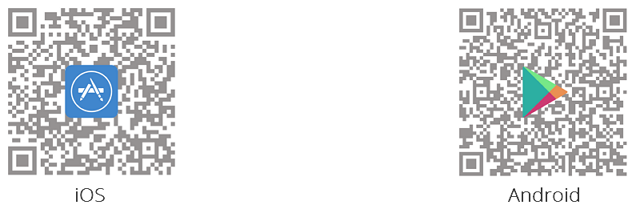
启动应用程序并配置照片备份
- 在登录页面输入以下信息,然后点按登录:
- 地址或QuickConnect ID :输入Synology NAS的IP地址、 QuickConnect ID或DDNS主机名。
- 帐户和密码:输入 DSM 帐户的登录凭据。
- 在欢迎页面上,点按启用照片备份以备份移动设备上的照片。根据需要配置备份设置,完成后点按启用。
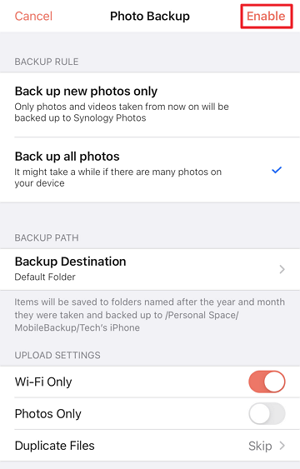
- 允许访问设备上的所有照片,并确保执行以下操作以最大限度地提高备份效率:
- 将设备连接到充电器
- 对于 iOS:启用后台通知和后台应用程序刷新
- 对于 Android:允许使用后台数据流量并禁用自动省电功能
若要启用自动照片备份:
- 前往更多选项卡并点按启用照片备份。
- 在备份规则下,选择仅备份新照片或备份所有照片。
- 点按备份目的地,完成以下设置,然后点按完成。
- 在目的地空间下,选择个人空间或共享空间。
- 如果您不想备份到默认文件夹,请在目的地路径下点按自定义并选择备份位置。可用选项取决于目的地空间设置。
- 在上传设置下,选择上传条件并确定如何处理重复文件。
- 若要从移动设备中删除备份项目来释放存储空间,请点按释放空间。
- 点按 X。您将返回到更多选项卡,其中显示了备份状态。
注意:
①个人空间和共享空间必须启用,才能选为目的地空间。
②每个共享空间文件夹的共享权限确定是否可以将其分配为自定义目的地路径。
若要禁用自动照片备份:
在更多选项卡中,点按照片备份状态,然后点按停止照片备份。Synology Photos 将记录当前备份进度并暂停备份任务。您可以随时返回以继续备份。
若要加快自动照片备份:
请执行以下操作:
- 在移动桌面上,按住 Photos 图标,点按应用程序信息,然后从移动数据使用页面启用后台数据选项。
- 前往 Android 设置以禁用自动节能模式,然后将设备连接到充电器。当电池电量不足时,后台数据的使用可能会受到限制。
注意:实际后台数据使用和节能模式设置可能会因设备的品牌和 Android 系统版本而异
如果您的移动设备上有大量照片,请启用睡眠时间备份以使用闲置时间进行快速备份。
若要使用睡眠时间备份:
- 若要维持稳定的备份环境,请使用 Wi-Fi 连接并将设备连接到充电器。
- 前往更多选项卡并点按启用睡眠时间备份。
- 屏幕将在闲置 10 秒后自动变暗。请勿锁定屏幕或退出应用程序。
- 您可以随时点按停止睡眠时间备份以退出。
