群晖DSM作为一款强大的操作系统,其直观的用户界面为用户提供了便捷的管理体验。本文将深入介绍DSM用户界面的导航和布局,帮助用户更好地理解系统的组织结构和功能分布。通过详细的导航指南,您将能够轻松地掌握各项操作,实现文件管理、应用程序启动等常见任务,使群晖DSM充分发挥其强大的功能,为您的数据管理提供全面的支持。
用户界面的导航和布局介绍
在Synology NAS 上安装 DSM 后,请按照以下步骤通过网页浏览器登录:
1. 确保您的计算机和 Synology NAS 已连接到相同本地网络。
2. 打开计算机上的浏览器,在地址栏内输入以下内容之一:
- find.synology.com:仅当计算机和 Synology NAS 连接到同一局域网时,才输入此 URL。
- NAS 的 IP 地址:5000:如果 Synology NAS 的 IP 地址为“192.168.48.14”,请键入“192.168.48.14:5000”。IP 地址取决于在初始设置期间进行的设置。
3. 输入您的用户名,然后单击向右箭头。
4. 输入密码并再次单击向右箭头以登录。
DSM 桌面
登录后,您可以看到 DSM 桌面,其中会显示您的应用程序和套件窗口。您还可以为常用的应用程序创建桌面快捷方式。
任务栏
任务栏位于屏幕顶部,包含以下项目:

- 显示桌面:最小化所有启动的应用程序和套件窗口。
- 主菜单:查看并打开应用程序和附加套件。您还可以单击并拖动图标来创建桌面快捷方式。
- 打开应用程序:显示当前启动的应用程序和套件。您可右键单击应用程序或套件并将其锁定到任务栏以便将来更快地访问。
- 外接设备:当外接设备(例如 USB 闪存驱动器)连接到 Synology NAS 时出现。
- 上传队列:当您开始将文件上传到 Synology NAS 时出现。单击该图标可查看更多详细信息,如进度和上传速度。
- 存储管理器:当您开始运行可能会影响系统性能的存储管理器任务时出现。单击此图标可查看任务的状态或进度。
- 任务管理器:当您开始运行可能会影响系统性能的控制面板任务时出现。单击此图标可查看有关任务的更多详细信息,或是管理任务。
- 通知设置:显示通知,如错误、状态更新及套件安装通知。
- 选项:关闭、重新启动、退出 Synology NAS,或是修改个人帐户设置。
- 小工具:显示或隐藏小工具。默认情况下,小工具位于 DSM 桌面右侧,其中显示各种类型的系统信息(如存储、系统运行状况等)。
- 搜索:快速查找特定应用程序、套件或 DSM 帮助文章。
主菜单
您可以在此找到安装在 Synology NAS 中的应用程序和套件列表。若要创建桌面快捷方式,请打开主菜单,然后单击应用程序或套件并将其拖动到一侧。
关闭、重新启动、退出和个人设置
单击选项菜单(右上角的人形图标)可关闭、重新启动或退出 Synology NAS。
您还可以从下拉菜单中选择个人选项来管理帐户设置,例如密码、显示语言、登录方法和显示首选项。
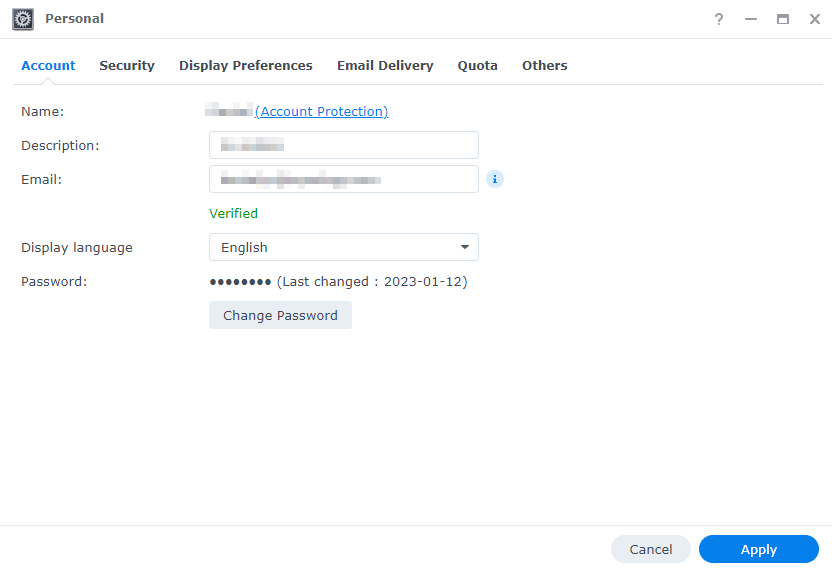
以下列表概述了此选项下的选项卡:
- 帐户:编辑帐户设置。
- 安全性:启用高级登录方法并查看 DSM 帐户的最近登录活动。
- 显示首选项:编辑日期和时间格式以及桌面外观。
- 电子邮件投递:在此选项卡中添加您的电子邮件帐户。这些电子邮件帐户在以下情况下使用:
- 将存储在 File Station 中的文件作为附件进行投递。
- 通过 Synology Calendar 发送活动邀请电子邮件。
- 在通过 Synology Drive 与他人共享文件时发送通知电子邮件。
- 配额:查看管理员帐户对所有存储空间设置的配额,以及您在每个存储空间上使用的容量。在具有 Btrfs 支持的型号上,还可以查看每个共享文件夹的配额和容量使用情况。
- 其他:自定义其他个人帐户选项。
检查区域选项
在控制面板 > 区域选项中,可以配置以下区域设置:
- 时间:设置 DSM 的系统时间设置。您可以检查现在时间、手动设置服务器的日期与时间,或是使用网络时间服务器自动设置时间。
- 语言:为显示、通知和代码页设置语言。
- NTP 服务:将 Synology NAS 设置为网络时间服务器以通过网络与其他设备同步时间。请注意,Surveillance Station 和高可用性集群需要 NTP 服务。如果您已在 Synology NAS 上安装并启动 Surveillance Station 或 Synology High Availability,则无法禁用 NTP 服务。
指定 QuickConnect ID
QuickConnect 允许客户端应用程序通过网络连接到 Synology NAS,无需设置端口转发规则。它可与 Synology 开发的套件搭配使用,例如 File Station、Synology Photos、Synology Drive、Surveillance Station 和移动应用程序。您可以在 DSM 安装期间指定 QuickConnect ID,也可以使用以下步骤激活服务:
1. 前往控制面板 > 外部访问 > QuickConnect。
2. 勾选启用 QuickConnect 复选框。
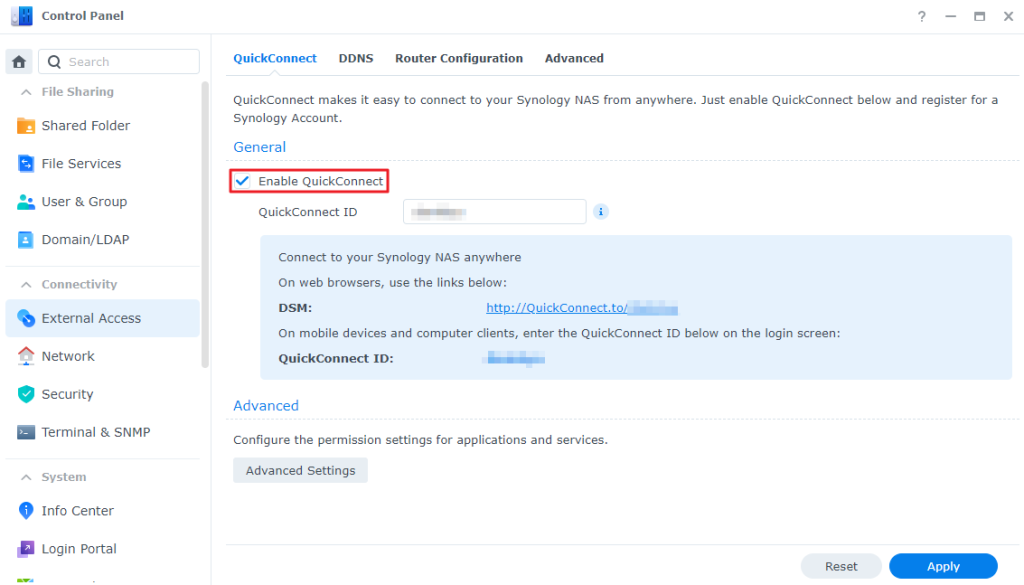
3. 如果未登录您的 Synology 帐户,则会弹出登录窗口。在此窗口中输入现有 Synology 帐户信息或创建新帐户。
4. 指定新的 QuickConnect ID。
5. 单击应用。
注意:
- 自定义 QuickConnect ID 只能包含英文字母、数字和破折号 (-)。必须以字母开头,不可用破折号结尾。
在本导航和布局介绍中,我们希望您对群晖DSM的用户界面有了更清晰的认识。通过熟悉系统布局和导航方式,您能够更高效地利用DSM的强大功能。无论是文件管理、应用程序控制,还是高级设置,这个直观的界面将成为您数字生活的得力助手。在使用群晖DSM时,随时探索并发现新的功能,定制您理想的工作环境。
