Docker 是一种轻量级的容器化技术,通过群晖NAS,用户可以轻松部署和管理各种应用。本教程将详细介绍群晖Docker的常规功能以及设置步骤,帮助初学者快速掌握如何在群晖平台上创建、配置和运行容器化应用,从而最大化利用NAS的计算资源。
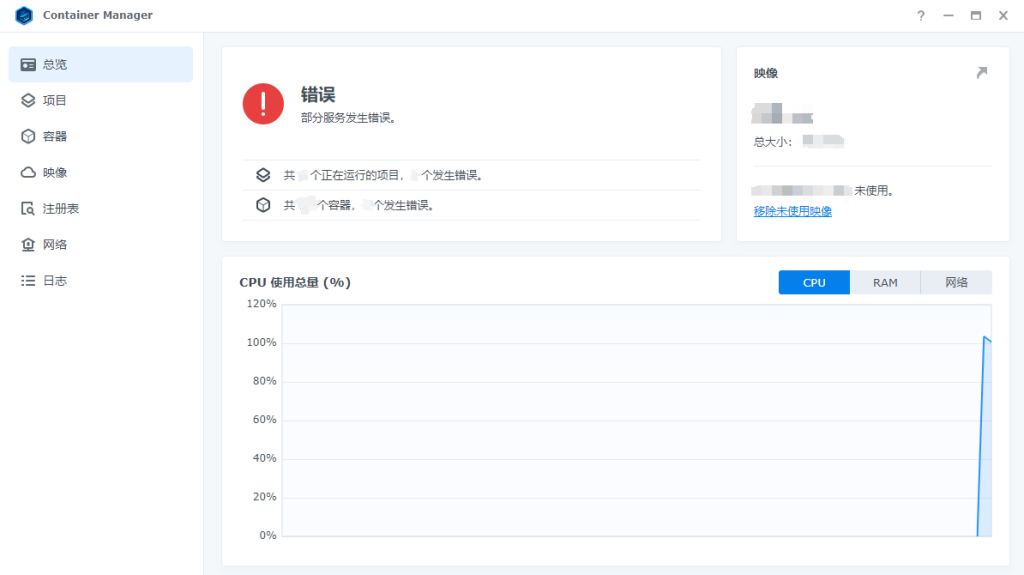
总览
在总览页面中,您可查看在 Docker 上创建的容器使用的 DiskStation CPU 和 RAM 总量。此外,您可轻松监控所有已启用容器的概况。
注册表
在注册表选项卡中,您可从存储服务器下载映像文件。您可轻松使用 Docker Hub 中的大量映像资源,或使用私人配置的存储库服务器中的资源。
若要从存储服务器下载映像:
- 在搜索栏中输入相关关键字,并单击搜索。
- 从搜索结果中选择所需的映像,然后单击下载。也可以双击以开始下载。
注意:
- 如果无法下载映像,请尝试将 DNS 设置为 8.8.8.8。
若要管理存储库列表:
1. 单击设置,然后在注册清单窗口中,可选择要管理的存储库。
注意:
- 默认存储库 Docker Hub 和 Aliyun Hub 不可删除。
- 您可以使用 Docker 官方或第三方注册表映像来部署私人注册表服务器。如果您下载的映像满足注册表 HTTP API 版本 1 或 2,则可以通过进入注册表 > 设置,然后单击添加,将其整合到“注册表”页面。
2. 您可以执行以下操作:
- 添加/编辑/删除存储库:单击添加、编辑或删除可在所选存储库中执行所需的操作。
- 使用存储库:您可选择用于搜索的存储库。
若要设置 Docker Hub 的注册表镜像:
- 请进入注册表 > 设置。选择 Docker Hub 并单击编辑。
- 选择启用注册表镜像并输入 URL。
管理映像
在映像选项卡中,您可管理 DSM 中的所有映像,并选择映像以创建容器。此外,您还可从文件或 URL 轻松添加映像。
若要导出映像:
- 单击导出打包映像。
若要添加映像:
- 单击添加并从下拉菜单中选择两个选项之一:
- 从 URL 添加:输入 Hub 页面或存储库 URL,如 MySQL 或 https://hub.docker.com/_/mysql。
- 从文件添加:选择之前导出至 DSM 的映像文件,或从您的计算机上传映像文件。
若要通过映像启动容器:
- 选择映像。
- 双击您所选的映像,或单击启动。
管理容器
在容器选项卡中,您可以查看容器的状态,包括其 CPU 和 RAM 使用状况。您还可管理和配置其他设置,或查看各容器的详情。您还可以导出容器设置,以将数据轻松传输到其他支持 Docker 的 Synology NAS 设备。
若要获得更多有关各容器的详情:
- 单击详情或双击所选容器。
- 在显示的窗口中,您可查看以下选项卡:
- 总览:查看所选容器的状态,包括其 CPU 和 RAM 使用情况。您还可查看端口设置、存储空间和链接,以及环境变量。您还可启动、停止或强制停止容器。
- 进程:查看此容器中运行的进程。
- 日志:查看与您所选容器相关的日志,或搜索特定日志。您可还单击导出按钮以导出日志。
- 终端机:访问连接到所选容器的终端机接口。(网页浏览器需要支持 Web Sockets)。
若要访问容器的终端机接口:
- 单击详情或双击所选容器,然后切换到终端机选项卡。(网页浏览器需要支持 Web Sockets)。
- 单击“终端机”选项卡左侧的“主终端机”。您可连接到容器主执行命令的终端机。
- 容器的多数主执行命令没有互动界面。单击左上角的创建按钮可创建“第二终端机”,默认执行 /bin/bash。
注意:
- 所有终端机都可重命名。
- 仅第二终端机可删除。
若要编辑容器:
- 选择容器并单击编辑。
- 在常规设置选项卡中,您可进行以下操作:
- 启用资源限制,并设置 CPU 优先顺序。
- 在桌面上创建状态页面或网页的快捷方式。
- 启用自动重新启动。
- 启用权限设置。
- 在存储空间选项卡中,您可进行以下操作:
- 添加或删除文件或文件夹。
- 输入添加的文件和文件夹的装载路径。
- 选择是否授予文件或文件夹只读权限。
- 在端口设置选项卡中,您可进行以下操作:
- 添加、删除或修改端口。
- 在链接选项卡中,您可进行以下操作:
- 添加或删除容器。
- 为添加的容器设置别名。
- 在环境选项卡中,您可进行以下操作:
- 添加或删除环境变量。
- 单击应用以保存设置。
注意:
- 可以将文件或共享文件夹装载到容器上,这两者都可以使用 Hyper Backup 和 Snapshot Replication 进行备份。
若要对容器执行基本操作:
- 单击操作按钮,并从下拉菜单中选择下列任一选项:
- 启动:启动已停止的容器。
- 重新启动:重新启动容器。
- 停止: 停止正在运行的容器。
- 强制停止:当停止功能因未知原因而失败时强制停止容器。
- 重置:重置容器可让其恢复到创建时的设置。
- 删除:删除容器。
注意:
- 重置或删除容器后,所有的数据将丢失且无法恢复。
若要复制、导入或导出容器的设置:
- 单击设置并从下拉菜单中选择下列任一选项:
- 复制:复制所选容器的设置可加快创建新容器的进程。
- 导入设置:将设置导入到所选容器。选择您要导入的文件,并单击选择。
- 导出设置:导出所选容器的设置。此操作有助于用户使用同一映像在另一个 Docker 上轻松部署环境。
若要将当前容器设置应用到不同 Synology NAS 上的容器:
- 在容器选项卡中,选择要导出的容器。
- 单击导出设置。
- 登录另一个 Synology NAS 并用相同的映像文件创建容器。
- 选择容器并单击设置 > 导入设置。
- 选择之前下载的文件并单击选择以导入设置。
日志
在日志选项卡中,您可跟踪用户在设定的时间段内的操作。您可查看整个日志,或使用过滤器仅查看特定事件。
若要用特定过滤器搜索日志:
- 您可以通过以下方式过滤日志:
- 关键字:插入用户名以搜索任何与用户相关的日志。
- 类型:从信息、警告或错误中选择要查看的日志类型。
若要清除日志:
- 单击清除以清除所有日志。
若要导出日志:
- 单击导出。
- 在下拉菜单中,选择 HTML 或 CSV,日志将导出为您所选的文件类型。
