从个人笔记到项目管理,群晖Note Station为您打造完美工作流。本教程将引导您探索Note Station的多功能性,包括创建有序笔记、制定任务清单和共享文档。本文将引导您了解如何使用 Note Station 的各种功能提高个人工作效率。
在图表中可视化数值数据
1. 打开含有数值数据表格的便签选择整个表格然后单击顶部工具栏上的图表条形图图标。
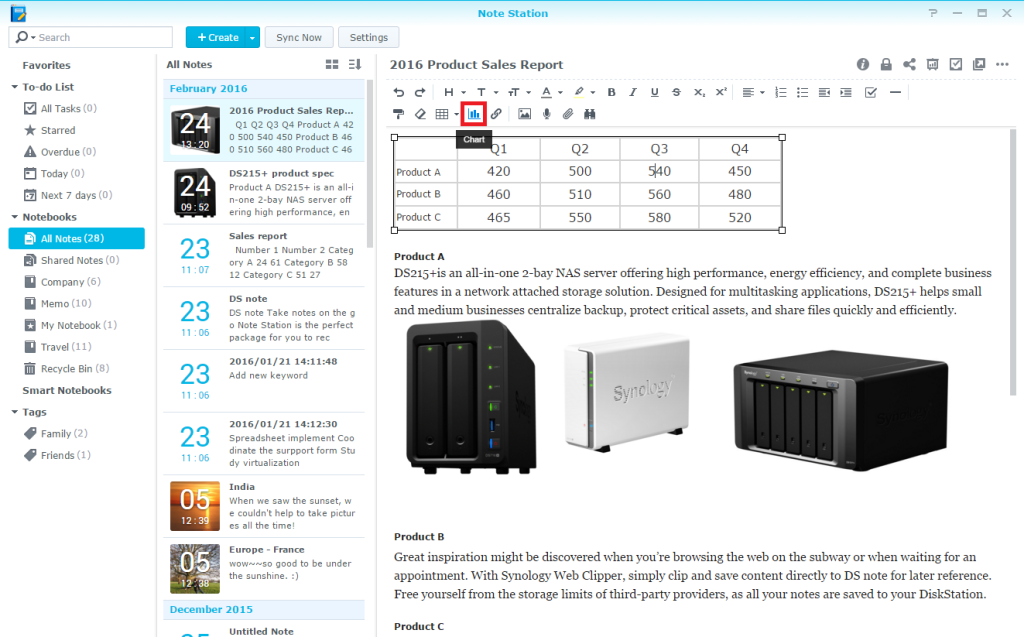
2. 在图表编辑器窗口中您可修改数值数据并指定以下图表设置
- 图表类型以条形图、饼图或线形图显示数据
- 标题选择表格的最左列或首行作为图表轴。
- 类别根据列最左的列或行首行中的项目用颜色分隔数据。
- 图表、X 轴和 Y 轴标题为图表和两个轴命名以便清楚地识别。
- 图表大小宽 x 高按像素指定图表大小。
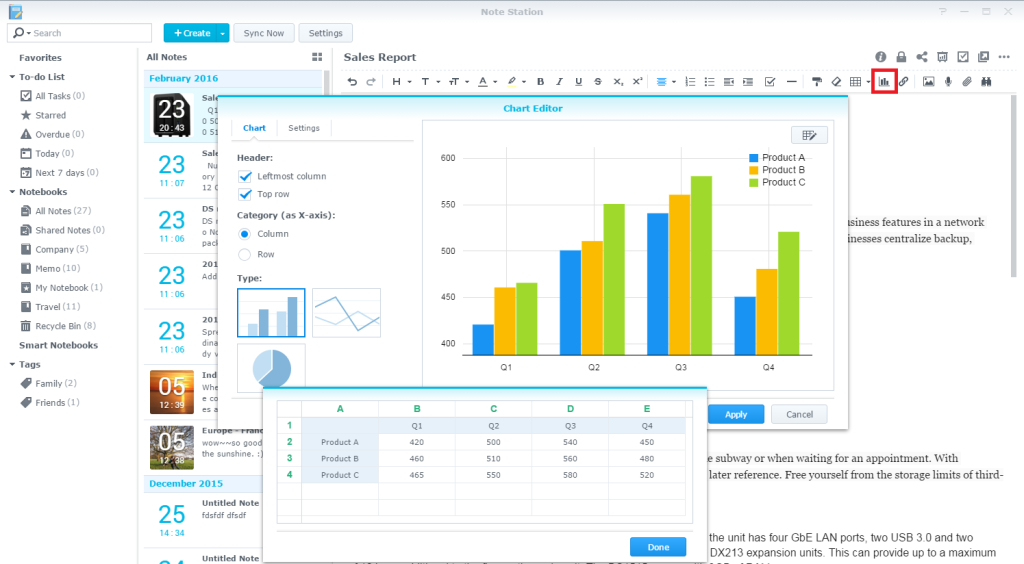
3. 单击应用以将图表插入便签。
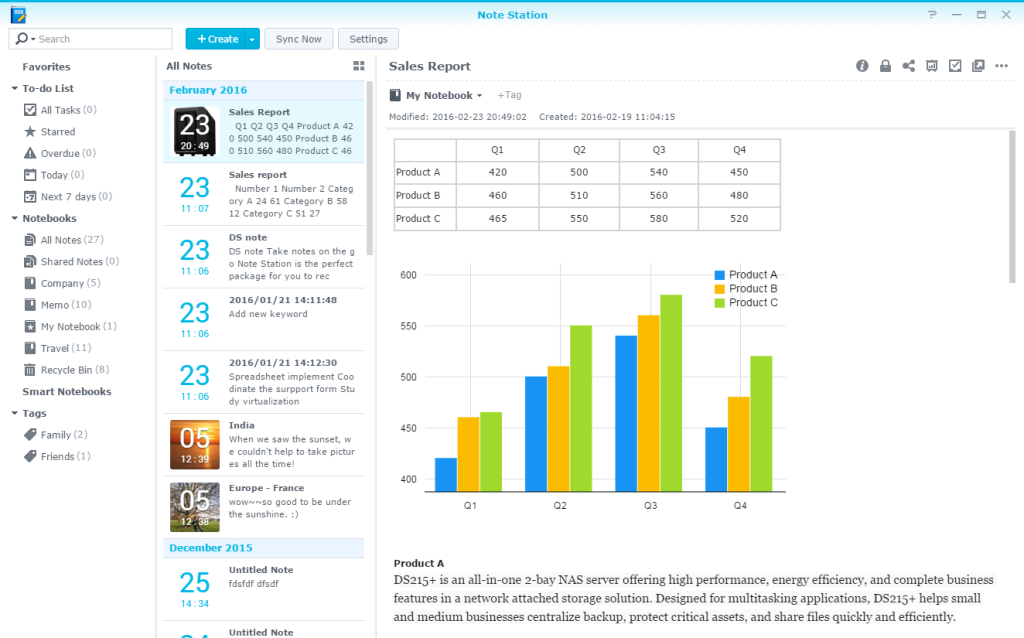
将音频录制到便签中
1. 打开要在其中创建音频的便签。
2. 单击顶部工具栏上的录制音频麦克风图标。
3. 使用以下按钮管理录制文件
- 红点 点按此点可开始录制再次单击可暂停录制。
- 交叉取消录制。
- 绿色勾选将录制文件保存到便签。
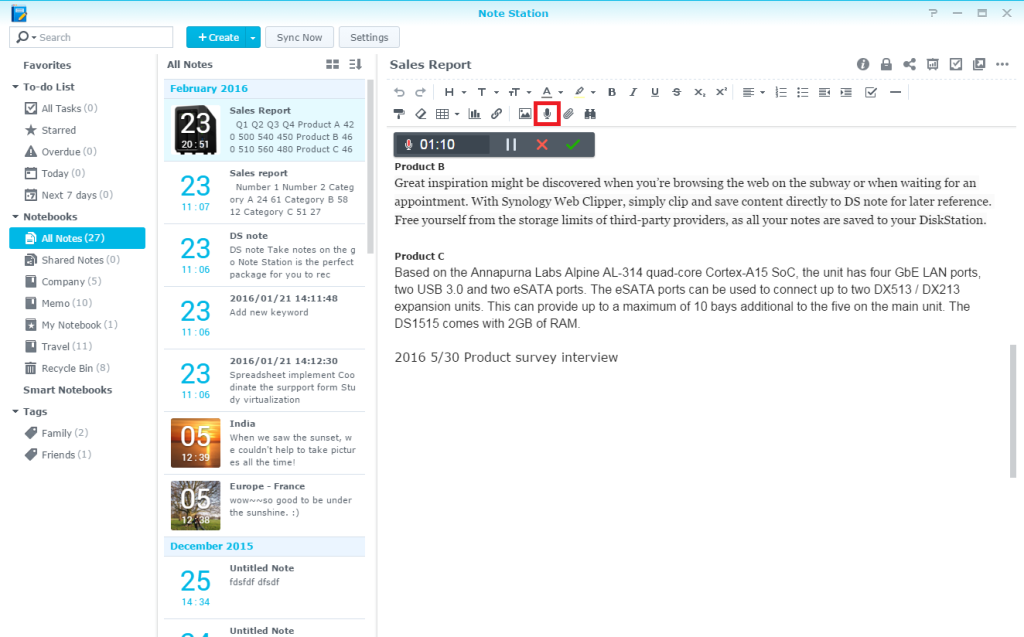
4.单击预览图标可播放保存的录制文件。
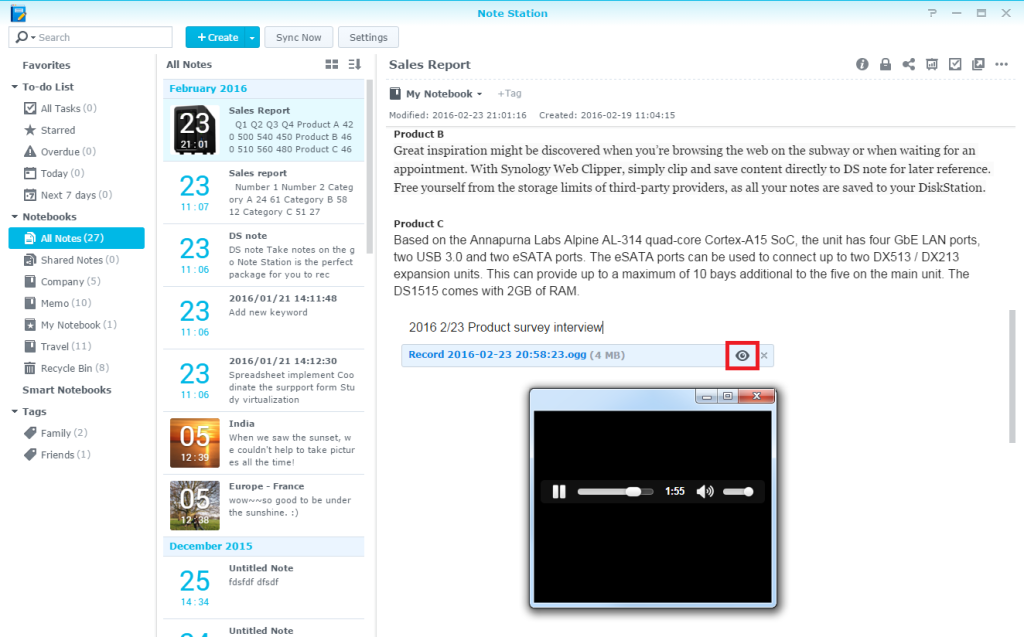
或者您可以按照以下步骤使用 DS note在 Android 和 iOS 上进行录制。
1. 在移动设备上打开 DS note 单击麦克风图标可开始录制。
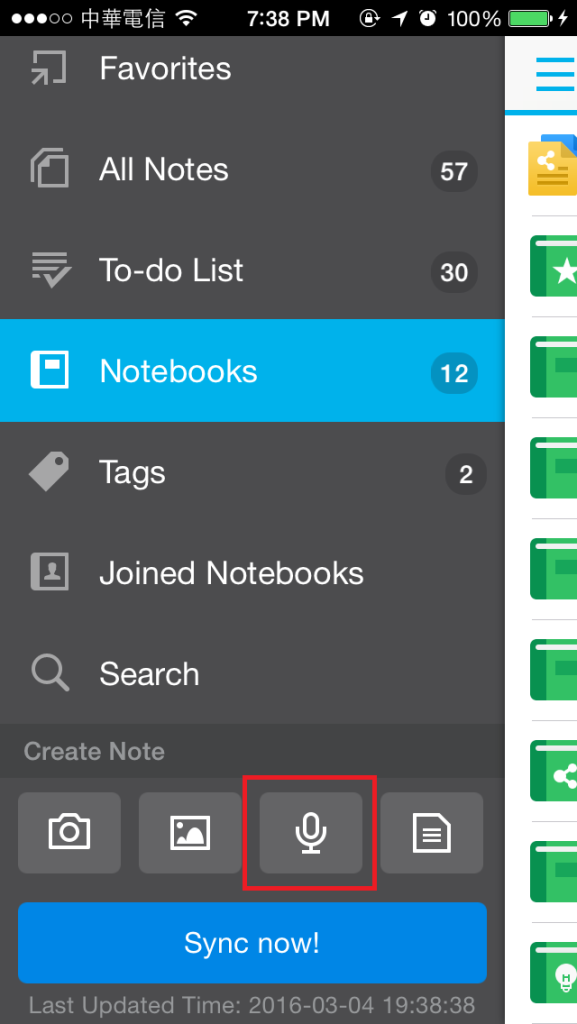
2. 单击完成以保存录制文件。
为您的项目交叉引用多个便签
1. 右键单击 target 便签便签链接的目的地然后选择复制便签链接。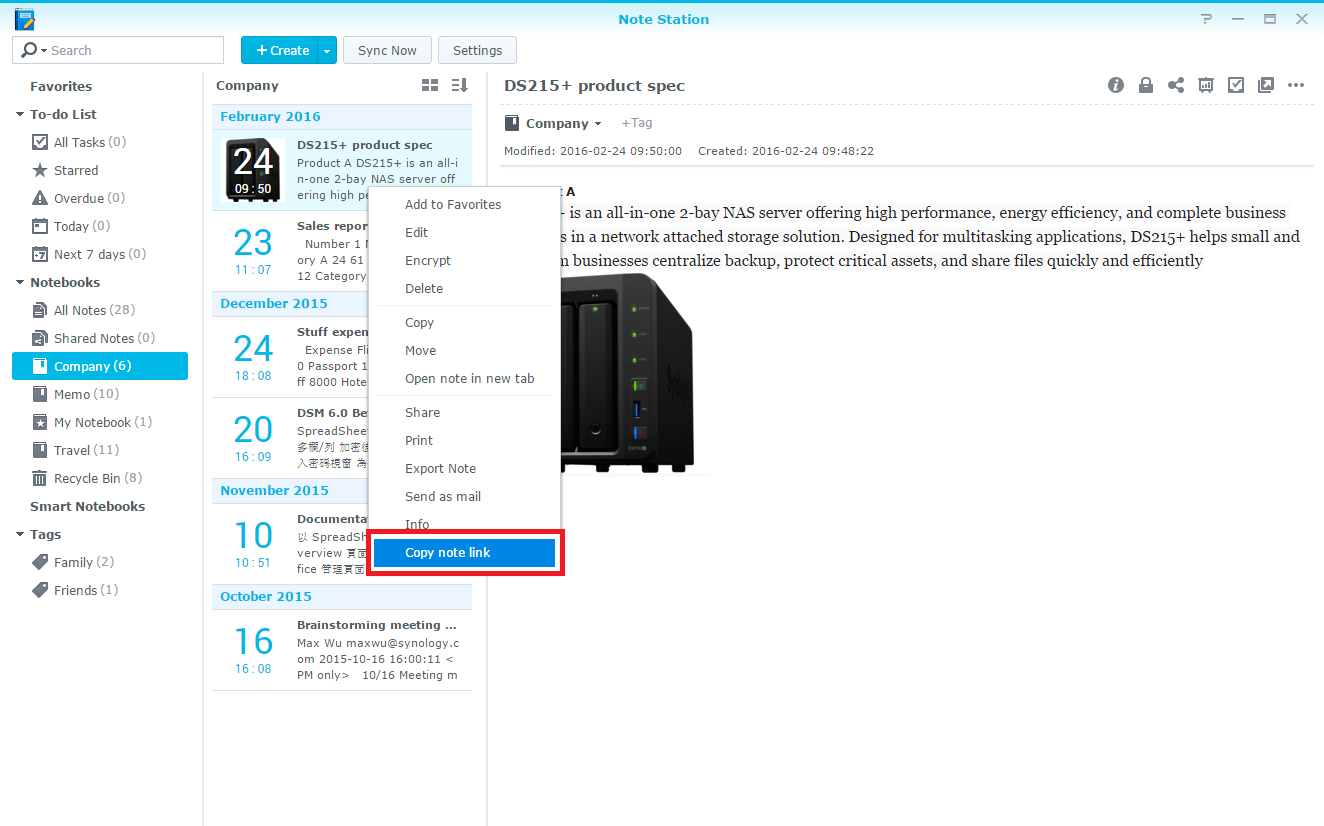
2. 打开要处理的便签。右键单击便签链接并将其粘贴到便签上。
3. 单击便签链接以进行以下使用/管理
- 若要跳转到 target 便签请单击打开。
- 若要编辑链接文本请单击编辑。
- 若要删除链接请单击删除。
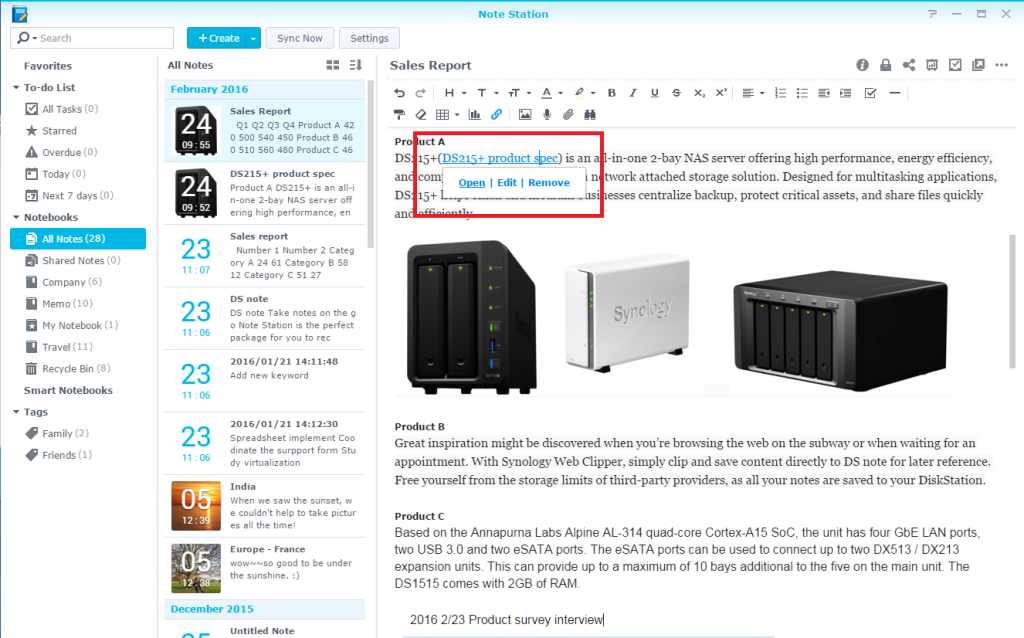
剪取网页和电子邮件内容作为便签材料
1. 将 Synology Web Clipper 可在此处获得至 Chrome。
2. 在 Chrome 中打开 Synology Web Clipper 然后输入登录 Note Station 所需的信息。
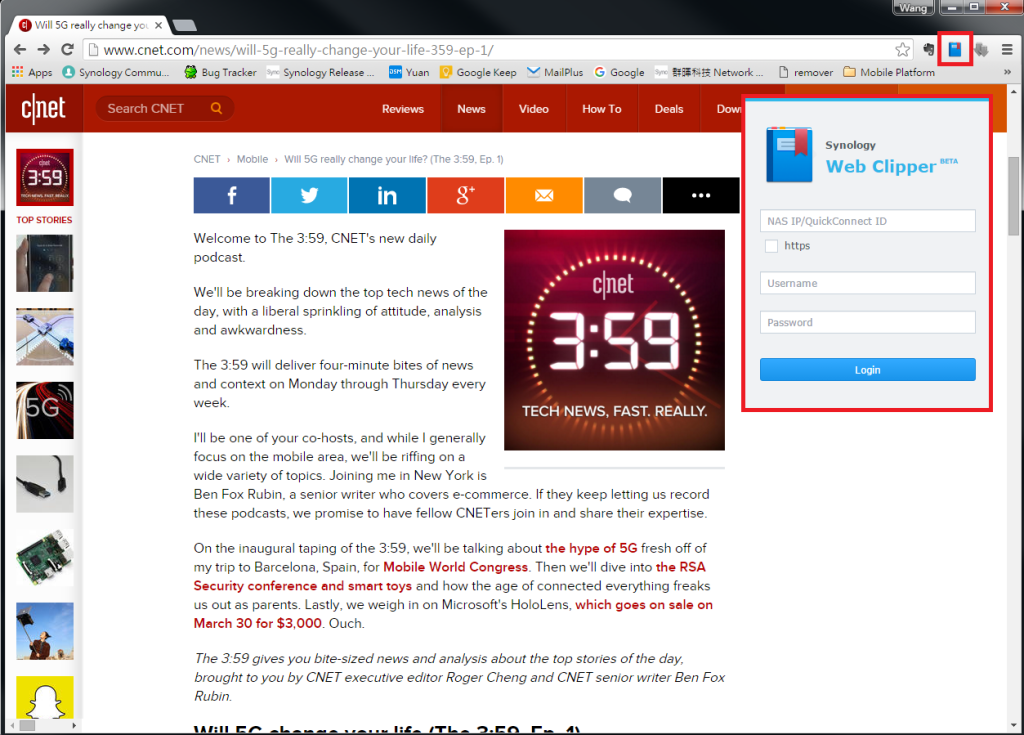
从便签进行演示
1. 打开要在幻灯片中演示的便签然后单击右上角的演示幻灯片图标。
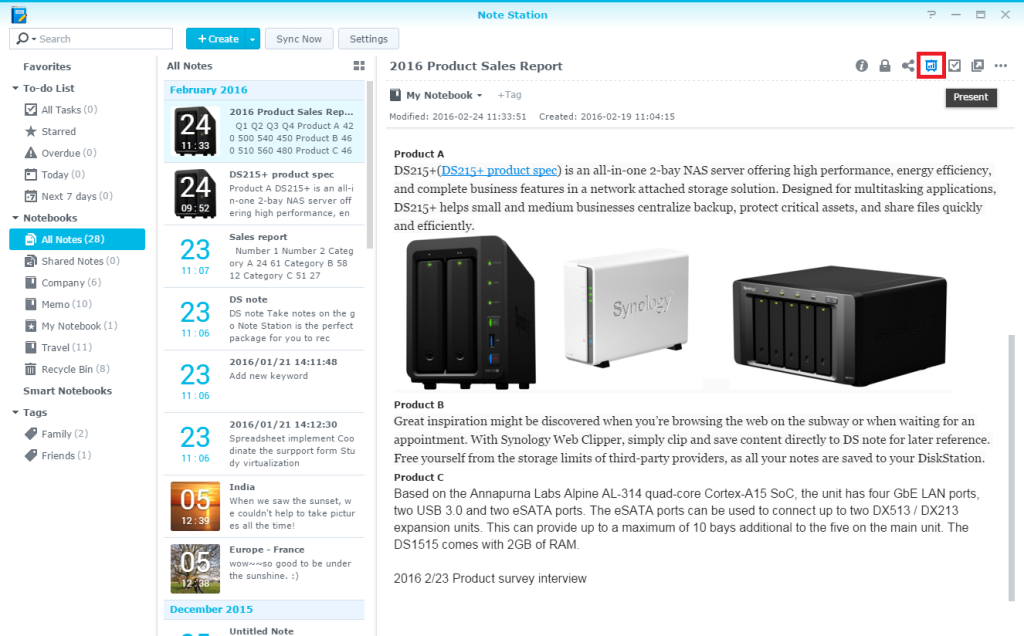
2. 在演示模式下将鼠标悬停在右上角可对演示文稿进行风格化
- 若要应用模板单击齿轮图标并选择所需模板。
- 若要将颜色应用到指针选择所需的颜色。
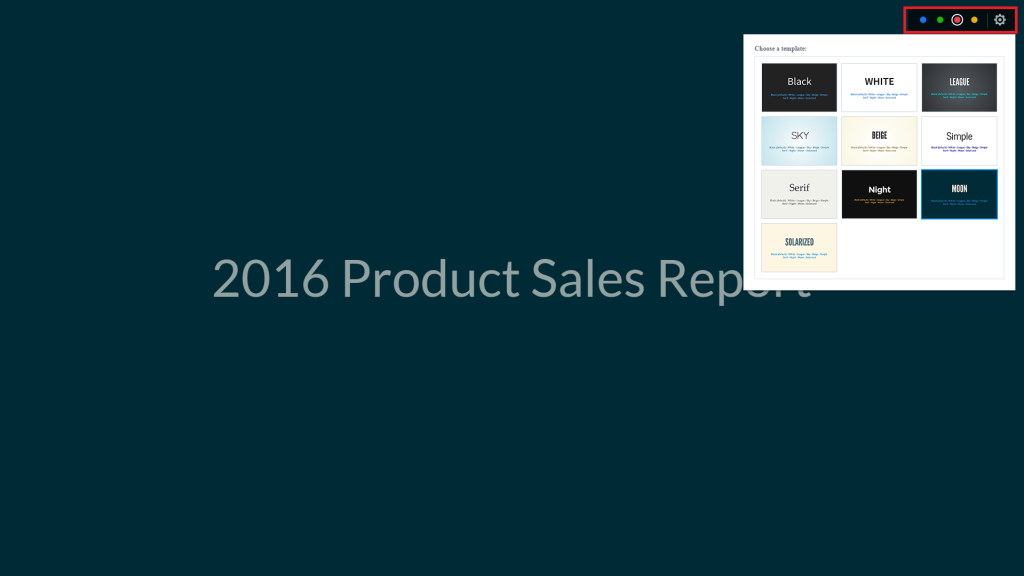
3. 使用鼠标滚轮或箭头、空格、PageUp、PageDown 键在幻灯片之间切换。
注意:
1. 若要将便签内容拆分为幻灯片您可以执行以下操作之一
- 通过顶部工具栏插入水平线作为幻灯片边界。
- 设置每张幻灯片以标题格式的文本在文本格式下可用。
2. 若要退出演示模式请按 Esc 或通过浏览器的工具栏退出。
