要在 Synology Drive 中搜索文件内容,首先必须由Universal Search建立索引。本文将介绍如何启用内容索引功能,并利用内容搜索更高效地查找文件。
启用内容索引教程
在开始进入教程之前,先启用用户主目录服务,或至少启用一个共享文件夹作为 Synology Drive 团队文件夹。
为新创建的用户和团队文件夹启用内容索引
1. 使用管理员帐户登录 DSM 并启动Synology Drive 管理控制台。
2. 进入设置 > 常规 > 内容索引,为每个新创建的用户的“我的文件”和新启用的团队文件夹选择启用内容索引。默认情况下,这会索引新创建用户的“我的文件”或团队文件夹中的所有文件类型。
启用现有文件夹的文件内容索引
1. 使用管理员帐户登录 DSM 并启动Universal Search。
2. 单击首选项  右上角的 >索引文件夹列表 > Synology Drive,适用于索引主目录文件夹或 Drive 团队文件夹,适用于 Synology Drive 团队文件夹 >选择文件夹 >编辑。
右上角的 >索引文件夹列表 > Synology Drive,适用于索引主目录文件夹或 Drive 团队文件夹,适用于 Synology Drive 团队文件夹 >选择文件夹 >编辑。
3. 在索引文件内容下选择要索引的文件类型。
- 若要在 Drive 移动应用程序上搜索文档扫描功能生成的文件,请选择文档和照片文件类型。
- 若要搜索 Drive 移动应用程序上音频转为文本功能(仅适用于 iOS)生成的文本文件及其源音频文件,请选择文档和音乐文件类型。
4. 您将看到在索引范围下列出的所选文件类型。
5. 重复这些步骤为其他文件夹启用文件内容索引。
在 Synology Drive 中执行内容搜索
1. 登录Synology Drive,然后单击放大镜图标  在右上角。
在右上角。
2. 输入关键字,选择包括文件内容搜索,然后根据需要调整其他搜索条件。单击 搜索。 1
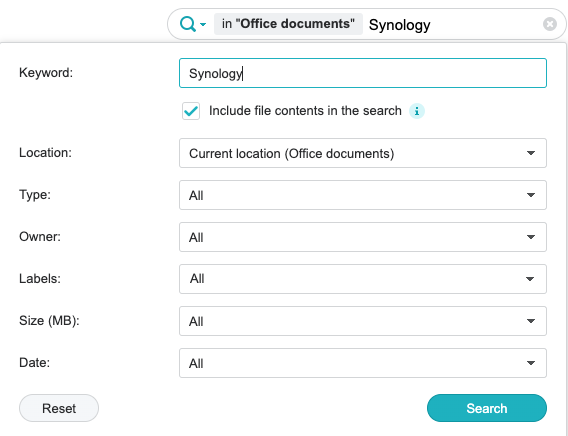
注意
- 如果您的搜索结果经常不正确或为空,则可能是由于索引数据库错误。若要检查索引数据库,请使用管理员账户登录 DSM,前往Universal Search > 偏好设置
 > 文件索引,然后单击 检查索引数据库。如果发现任何错误,请重新索引损坏的数据库并再试一次。 ↩︎
> 文件索引,然后单击 检查索引数据库。如果发现任何错误,请重新索引损坏的数据库并再试一次。 ↩︎
